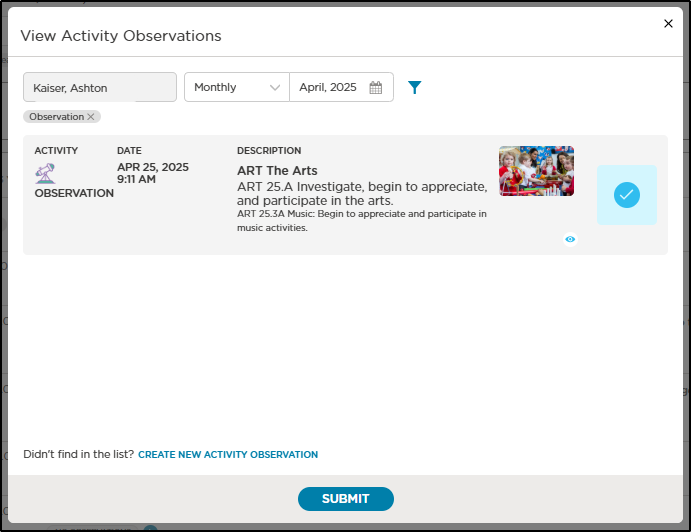Use Milestones to monitor your children's development
View each child’s individual development across domains and learning standards from the Learning > Assessments screen.
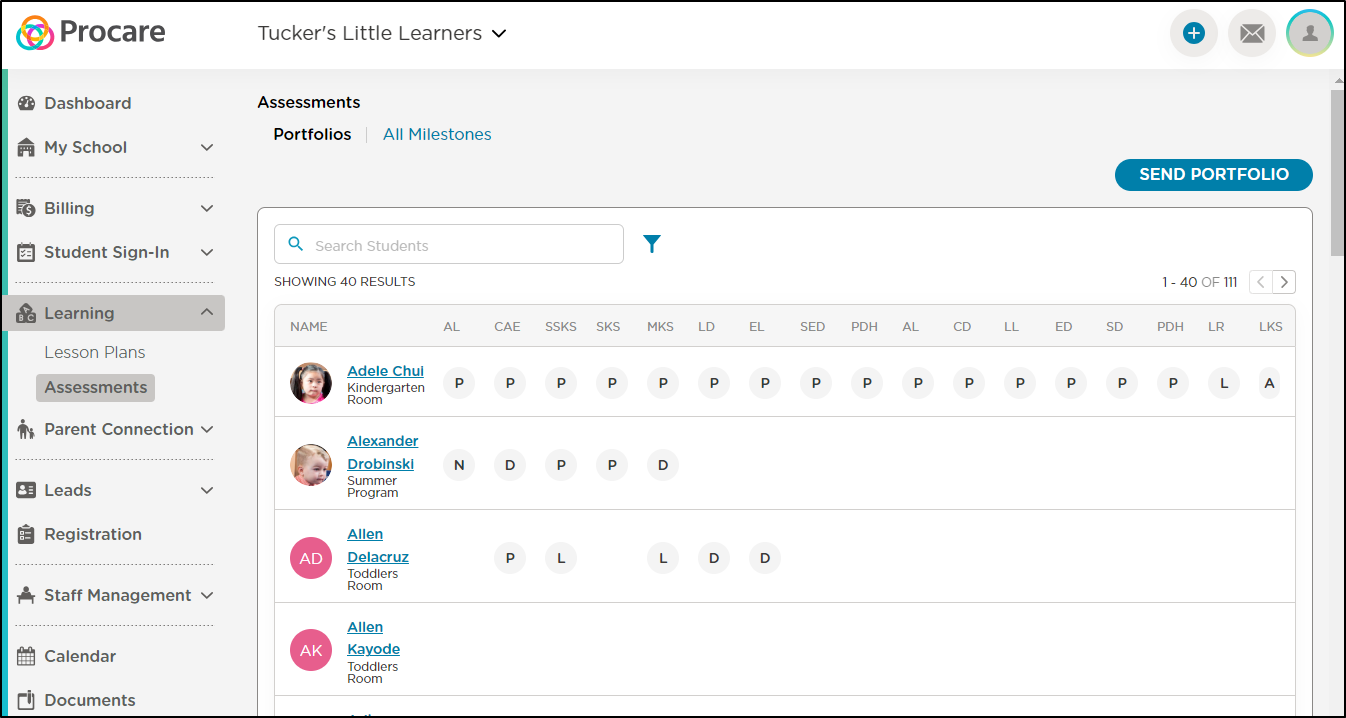
Sending Portfolios to Parents
Save time by sending student portfolios to multiple families at once! Share student portfolios with parents in three easy steps.
-
From the Assessments > Portfolios screen, click Send Portfolio.
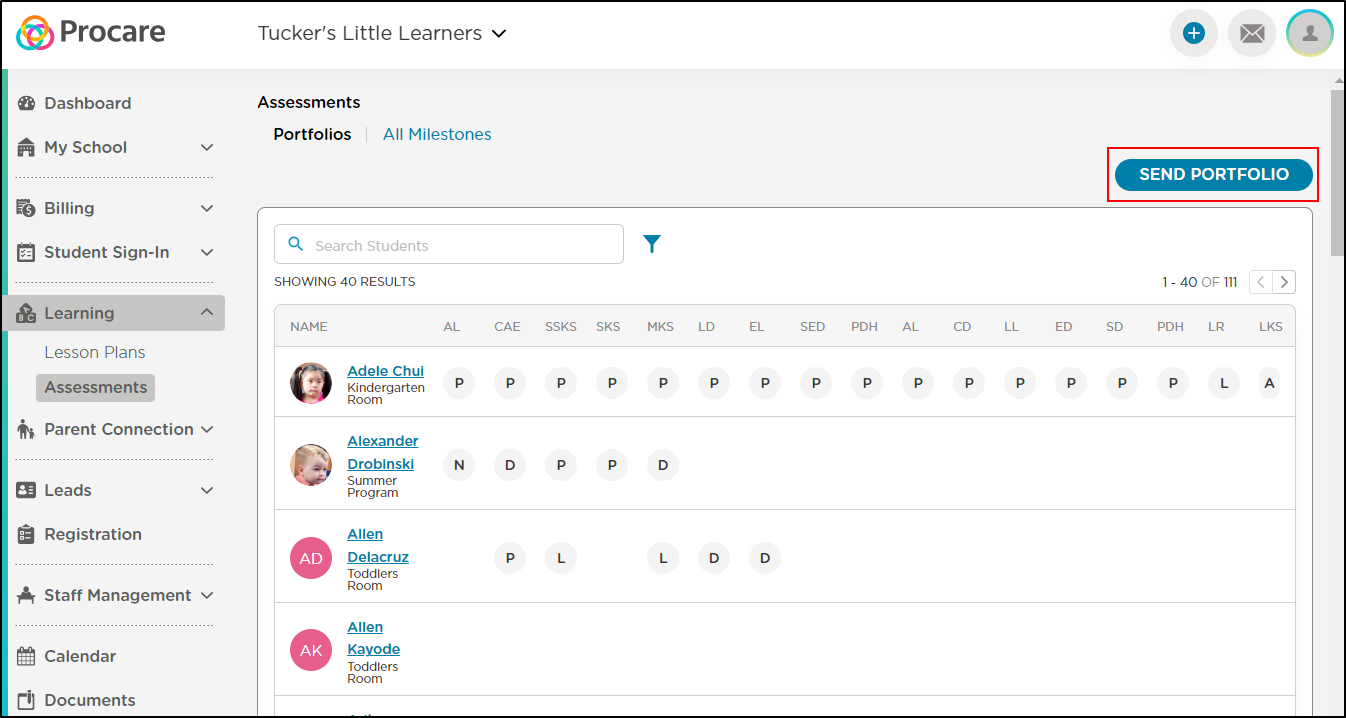
-
Choose your date(s) and select whether to "Only include Assessments with an assigned Progress", then click Continue.
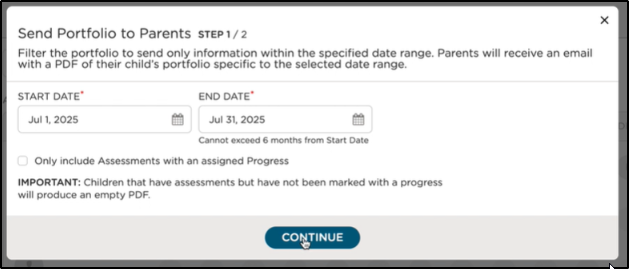
-
Select the students and click Send Portfolio.
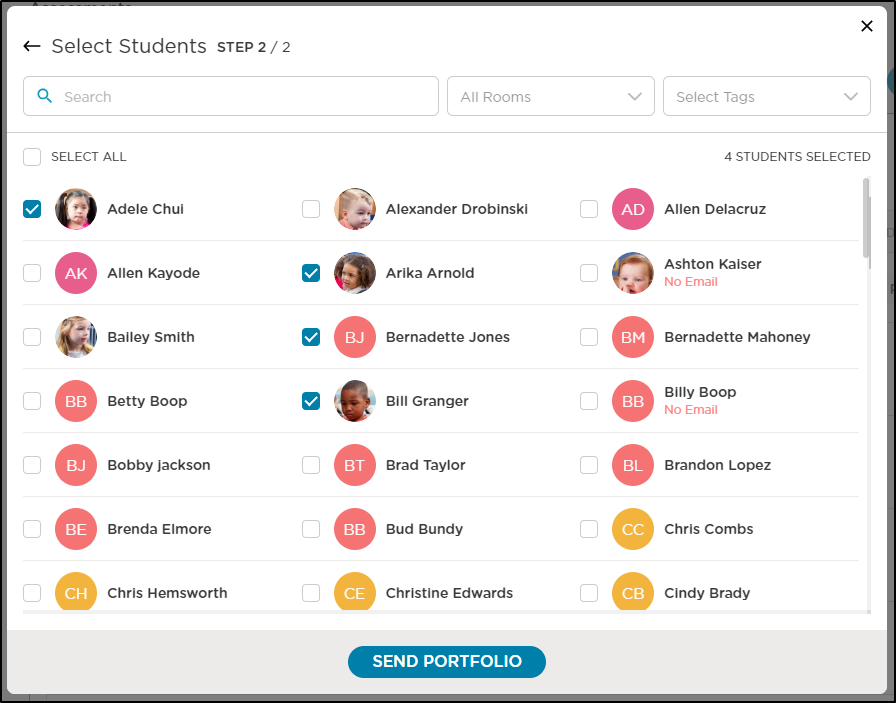
- The selected student portfolios are emailed to individual parents with a PDF attachment.
- Parents with multiple children at a center will receive a separate email for each child.
See: Student Portfolios Report to download student portfolios for an entire room at once.
Progress Labels
Progress labels are used to track development and are completely customizable. Add, edit, reorder or delete labels by navigating to Assessments > All Milestones > More Actions Icon > Manage Progress.
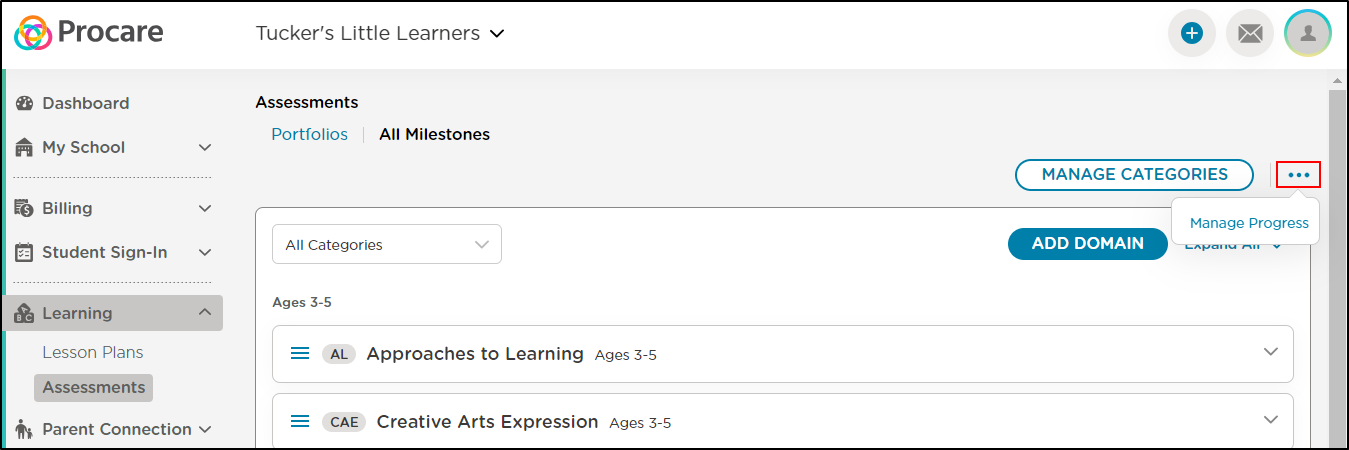
Editing Labels
-
Click Add Progress to add additional labels. Please note: Only the first letter of each label will appear in the chart on the Assessments page.
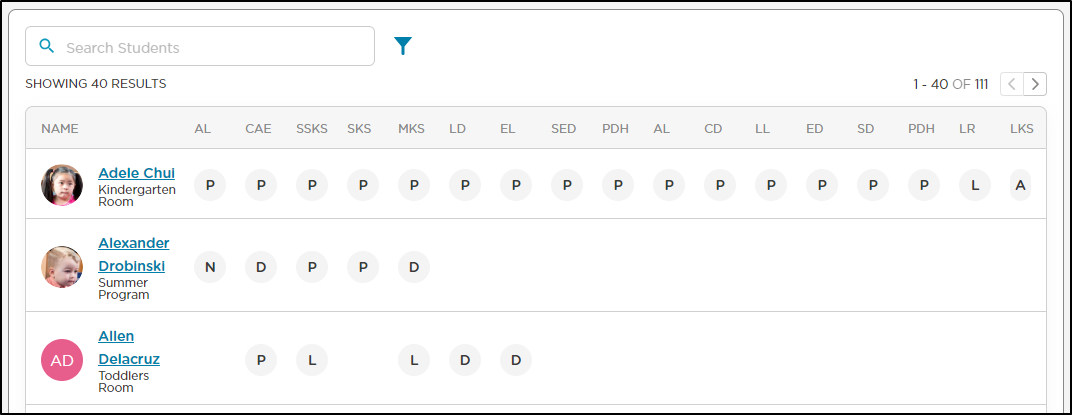
-
To edit or delete a label, click the Actions menu.

-
To reorder the list, use the 3 lines icon to the left of the label and drag and drop.
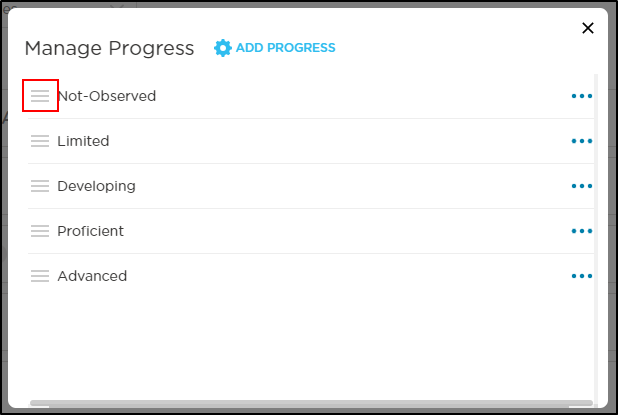
Student Assessment Profiles
To view a student's assessment profile or assign progress labels, click the student name from the Learning > Assessments > Portfolios page.
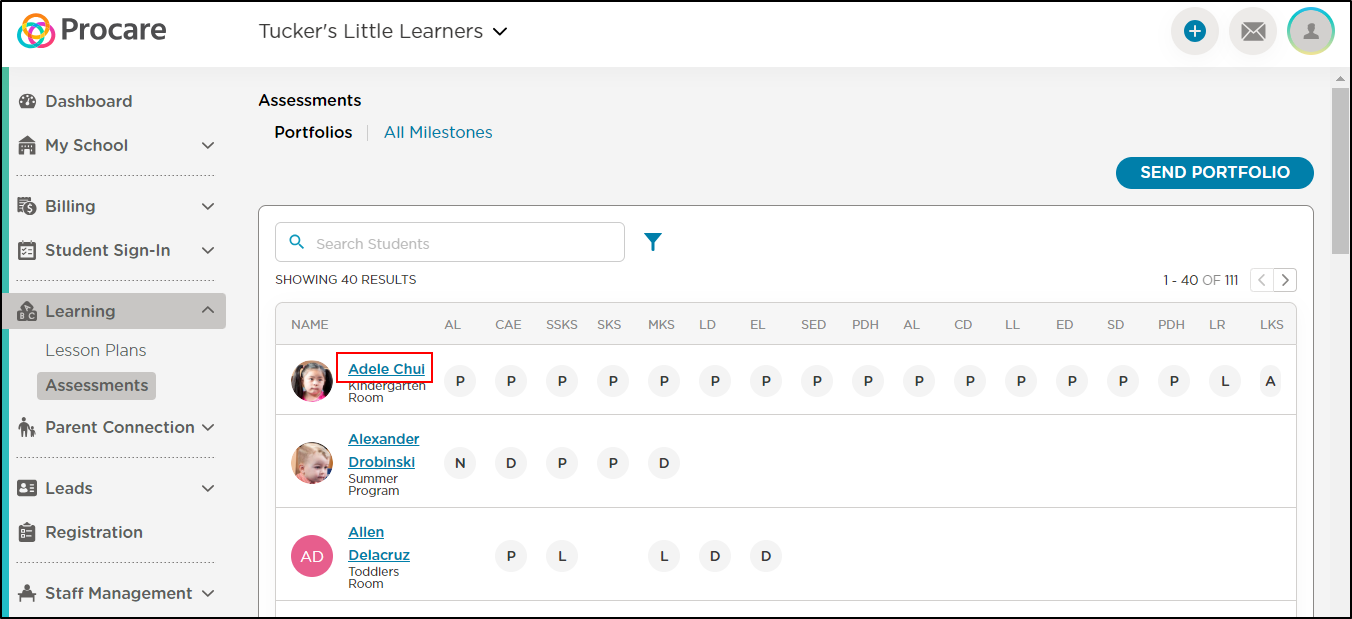
View Portfolio as PDF
Click View Portfolio to open the student's portfolio as a PDF.
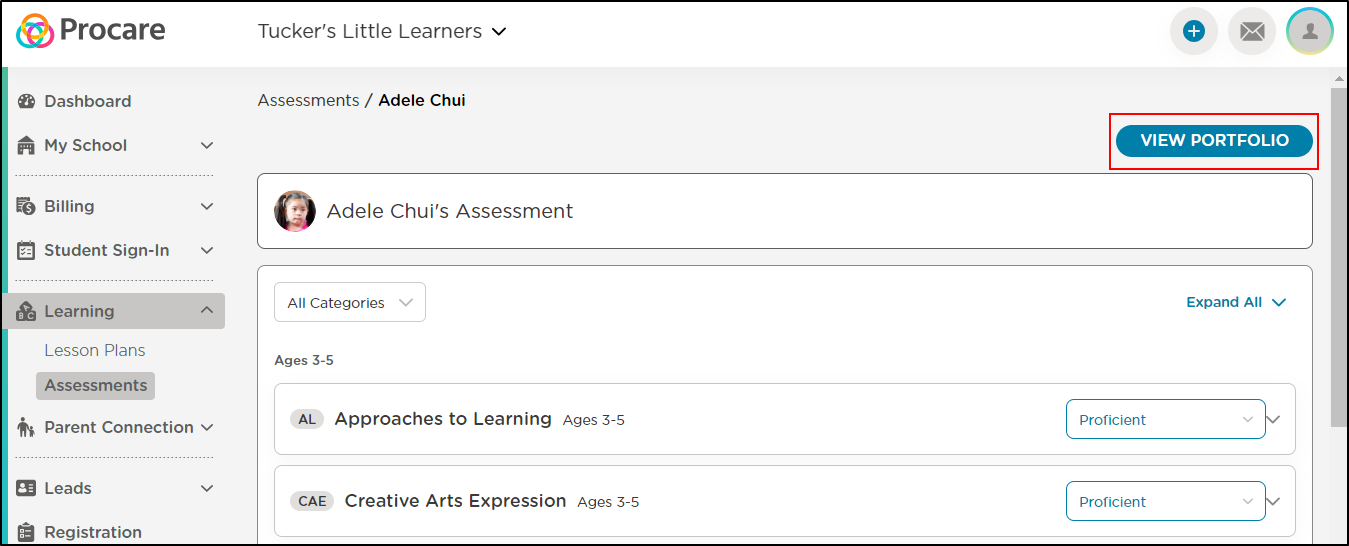
When viewing student portfolios, you have the option to “Only include Assessments with an assigned Progress”. This will significantly cut down the length of the portfolio and allows you to better interpret the portfolio as it applies to relevant assessments of the child's development progression.
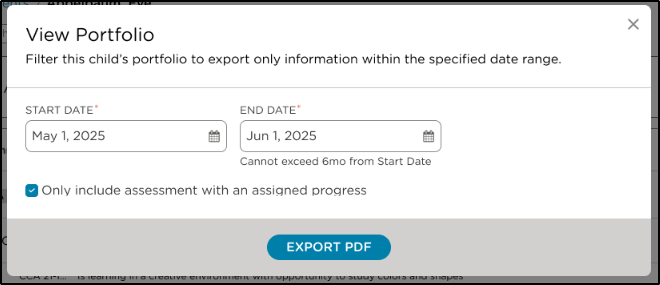
The student’s portfolio will open as a PDF displaying only the assessments with a progress assigned (see Adding Progress Labels below).
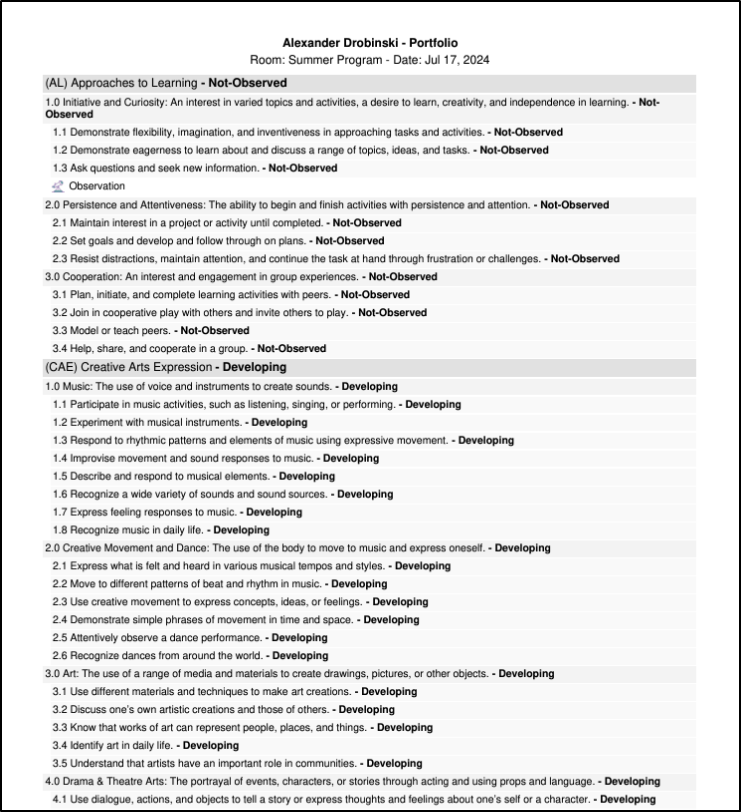
Adding Progress Labels
Each of your domains and milestones will be listed, along with a drop-down menu, which are the Progress Labels.
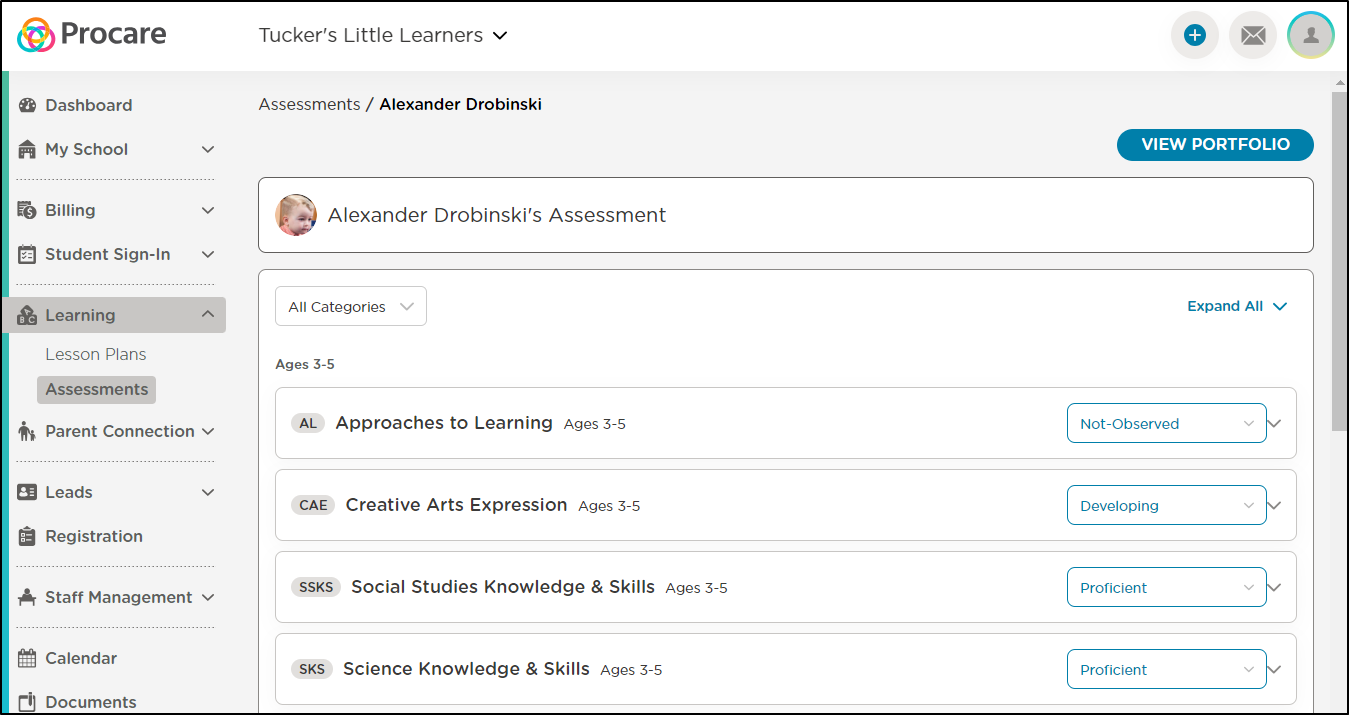
Progress labels can be added to a domain or for each milestone within a domain.
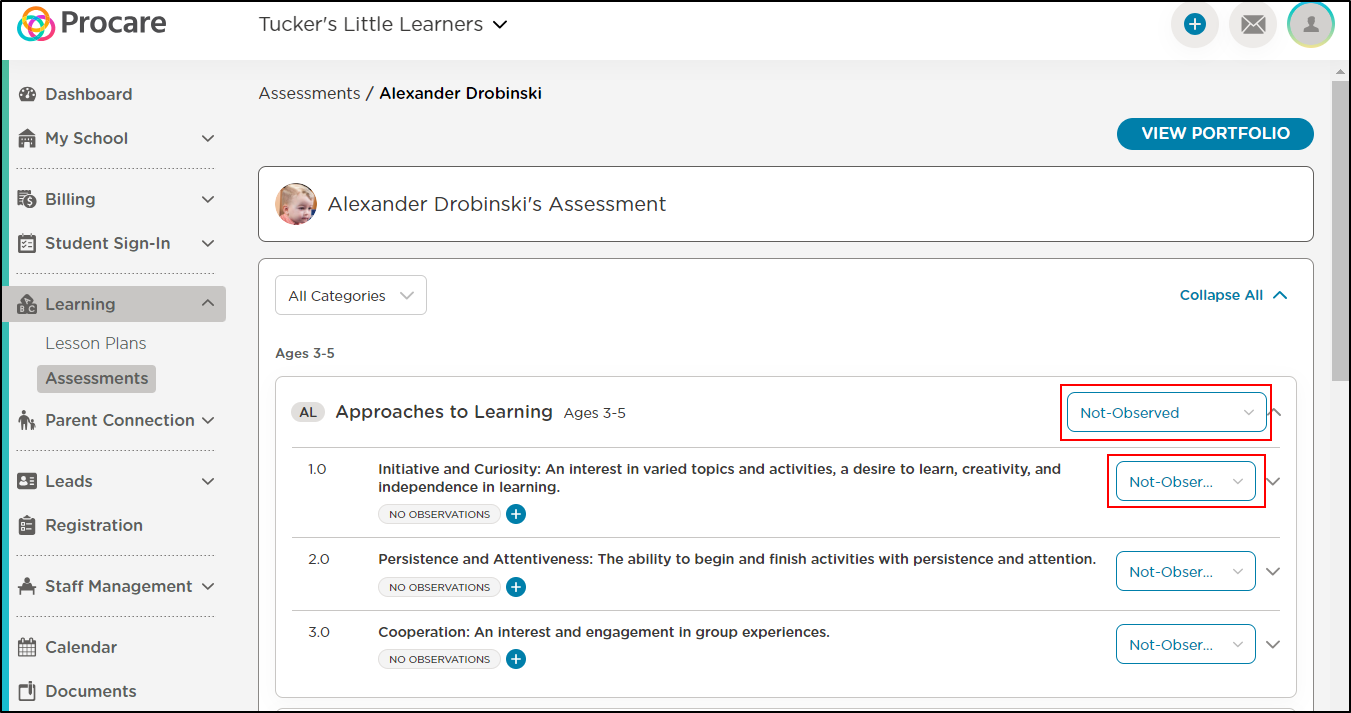
When changing the progress for an entire domain, the following message will display:
- Click NO to only update the progress of the milestone selected.
- Select YES to update the progress of all milestones within the selected domain.
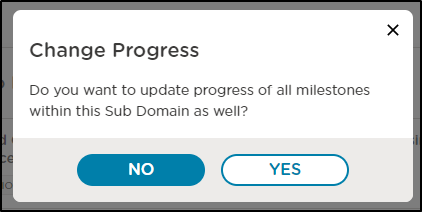
Attach Observations
Once a student has a progress label for a milestone or domain, you'll be able to attach observations to demonstrate why you've selected that particular progress label.
Click the plus (+) symbol to add an observation from the web. Observations can also be added via the mobile app.
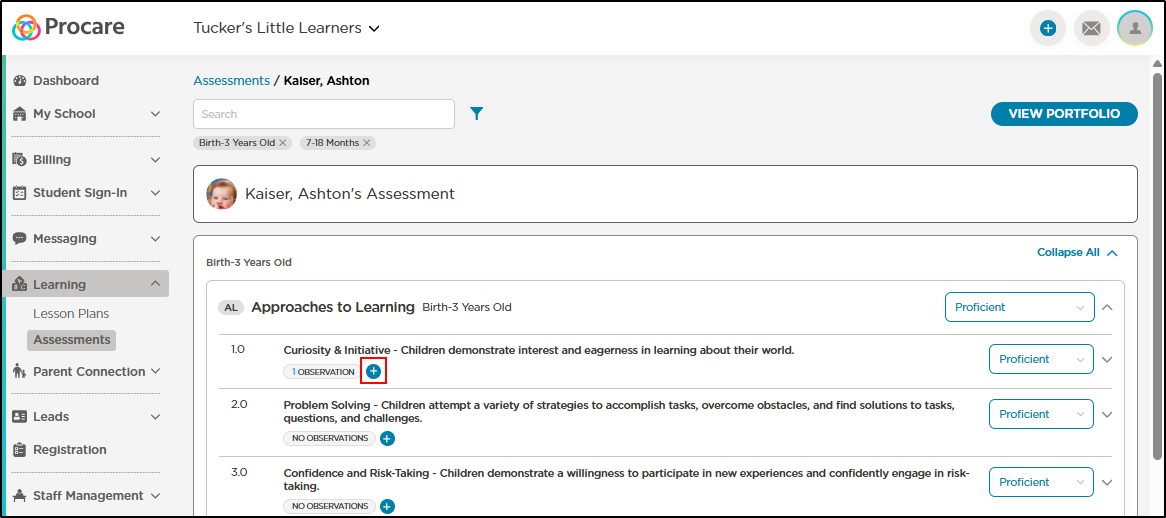
Locate and select an observation:
- Use the filter options (Daily, Weekly, Monthly, Observation Type and Show staff only activities for approval) to locate a previously recorded observation.
- Scroll through all recorded Observation activities for the selected student.
- Click Create New Activity Observation to create a new observation.
Once the observation has been located, click Select on the right side. Note: Only observation activities can be attached to the developmental profile from the app. All other activities will need to be attached via the website.