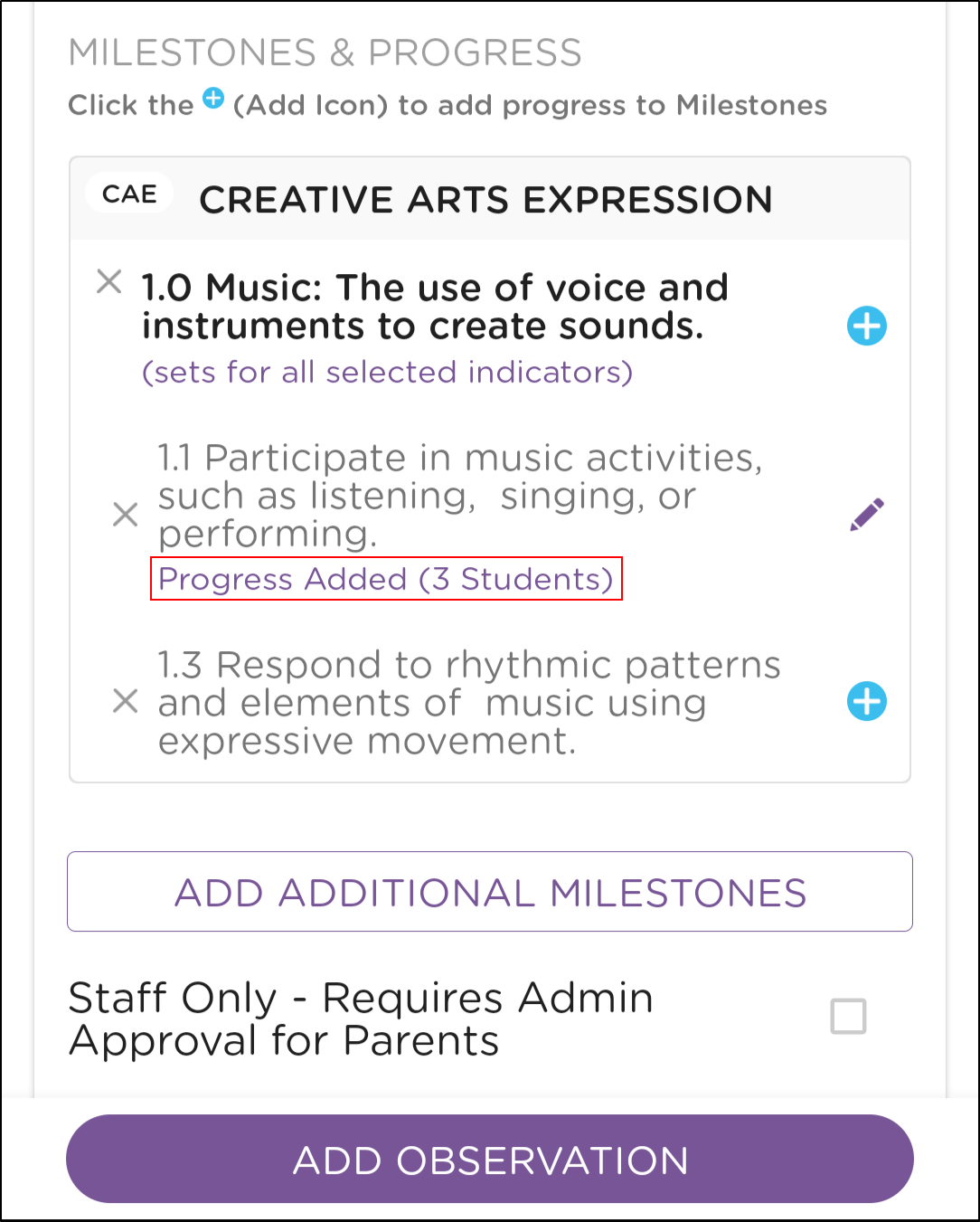Record observations to track children's progress for developmental milestones
Using the Observations Daily Activity, teachers and staff can track milestone progress through the Procare child care mobile app. When logging an Observation, staff can add milestones and the child's progress toward achievement. This functionality eliminates the need for excess paperwork and makes it easier for teachers and administrators to qualify observations directly within the mobile app or web portal.
Please Note: Log in to the Procare website to create, edit or delete Milestones.
Sharing Observations with Parents
When Observations are recorded for students, they can also be shared with parents on their Activity Feed and Daily Summary.
The "Staff Only - Requires Admin Approval for Parents" option allows you to send the Observation Activities to parents. This can be enabled by going to your School Settings screen and locating the 'Allow Staff to Share Observations with Parents' setting.
Please Note: To make Observation activities require admin approval by default, please contact our Support Team.
Individual student progress can be recorded against Milestones with Observation activities. The video below details how to record an observation and assign progress ratings against Milestones via the mobile app.
How to Record an Observation
-
From your Procare Child Care Mobile app, click Activity at the bottom of the screen.
-
Then select Observation.
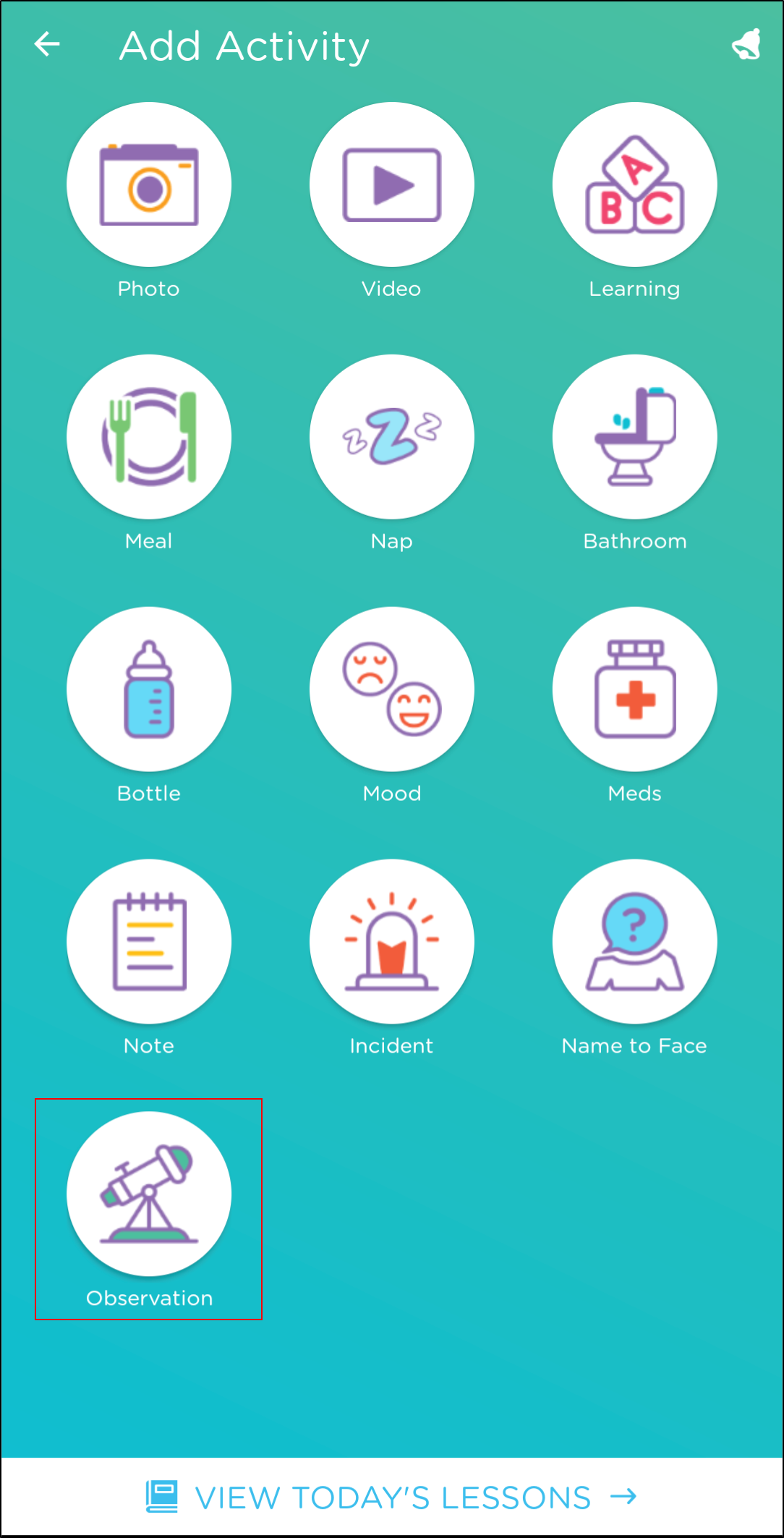
-
Choose the student(s) you wish to include and click Next.
-
Complete the Observation details:
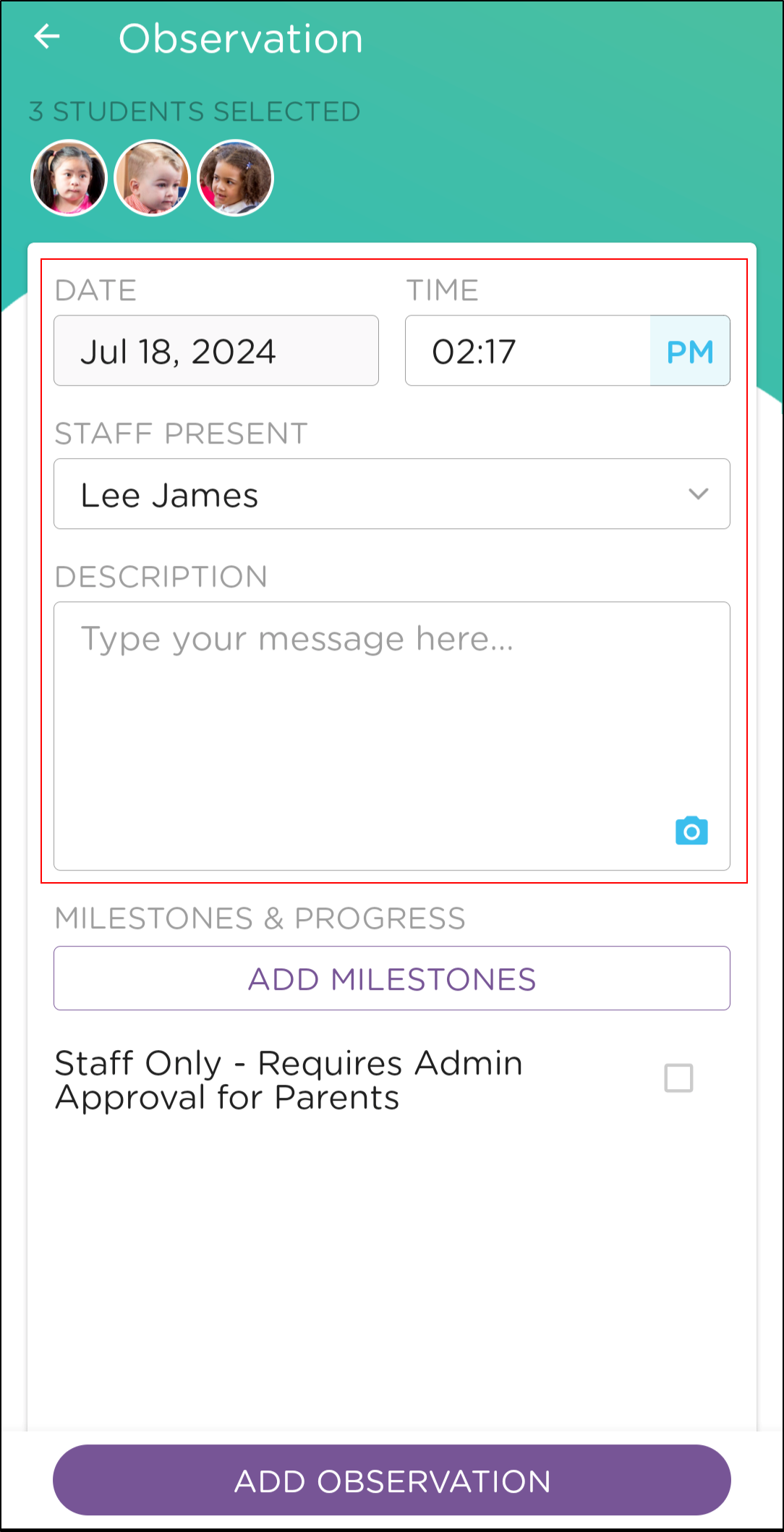
- Date - will default to the current date and is a read-only field.
- Time - select a time.
- Staff Present - the staff member recording the observation will be selected; use the drop-down to choose a different staff member.
- Write Description - enter any details you wish to include with the observation.
- Camera icon - click the icon to add any photos or videos.
- Important: When including a photo in an Observation Activity with multiple standards, the photo will only display on the portfolio with the standard of the highest level, progressing from Domain to Subdomain and then to Milestone.
- Recommendation : When creating an Observation activity with photos, only one standard should be incorporated. If an Observation covers multiple standards and photos need to be attached to each standard on the portfolio, we recommend creating a separate Observation activity for each standard. This ensures that photos are appropriately attached to the student portfolio for each standard.
-
Click Add Milestones to add milestones to the observation (see below for more information).
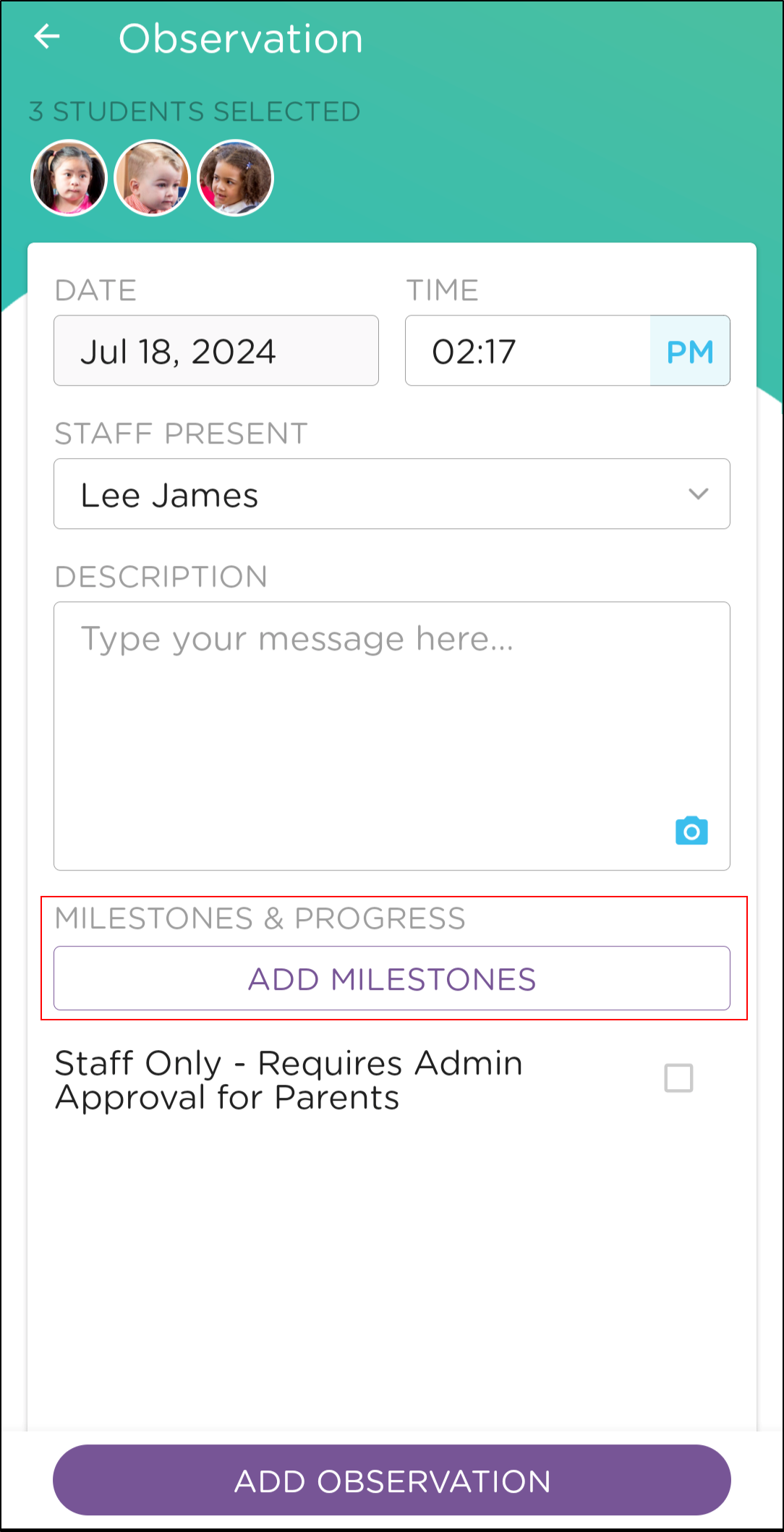
-
Then click Add Observation at the bottom. The observation will be included in the Daily Summary and Activity Feed.
Optional Step: Attaching Milestones and Progress Ratings
Adding one or more Milestones to the Observation allows teachers to record progress ratings for the students.
Important: Adding a student progress rating for milestones will override any previously saved progress ratings for that student and the selected milestone.
-
Following the steps above, before clicking Add Observation, Click Add Milestones.
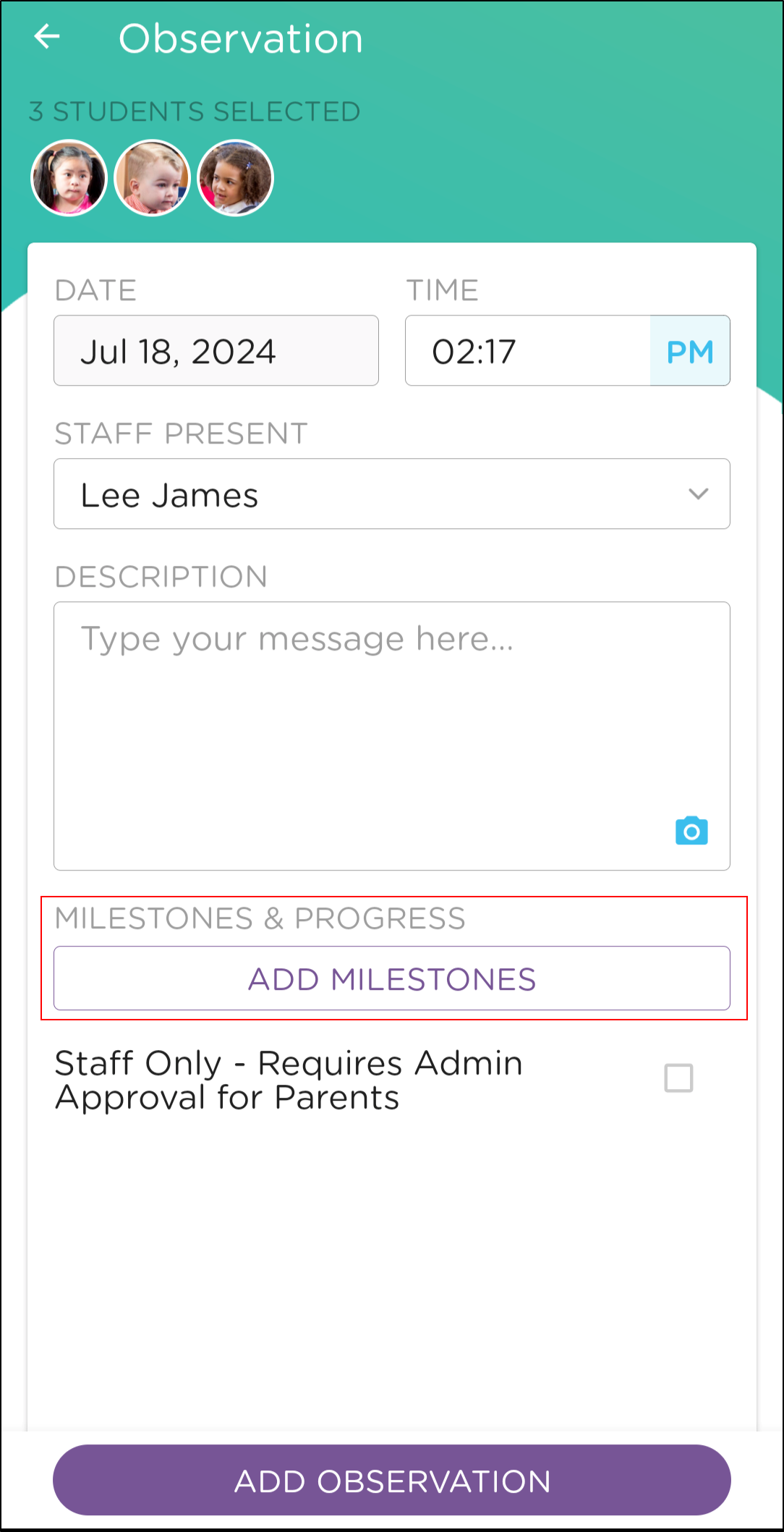
-
Use the Category drop-down menu or the Search bar to filter categories.
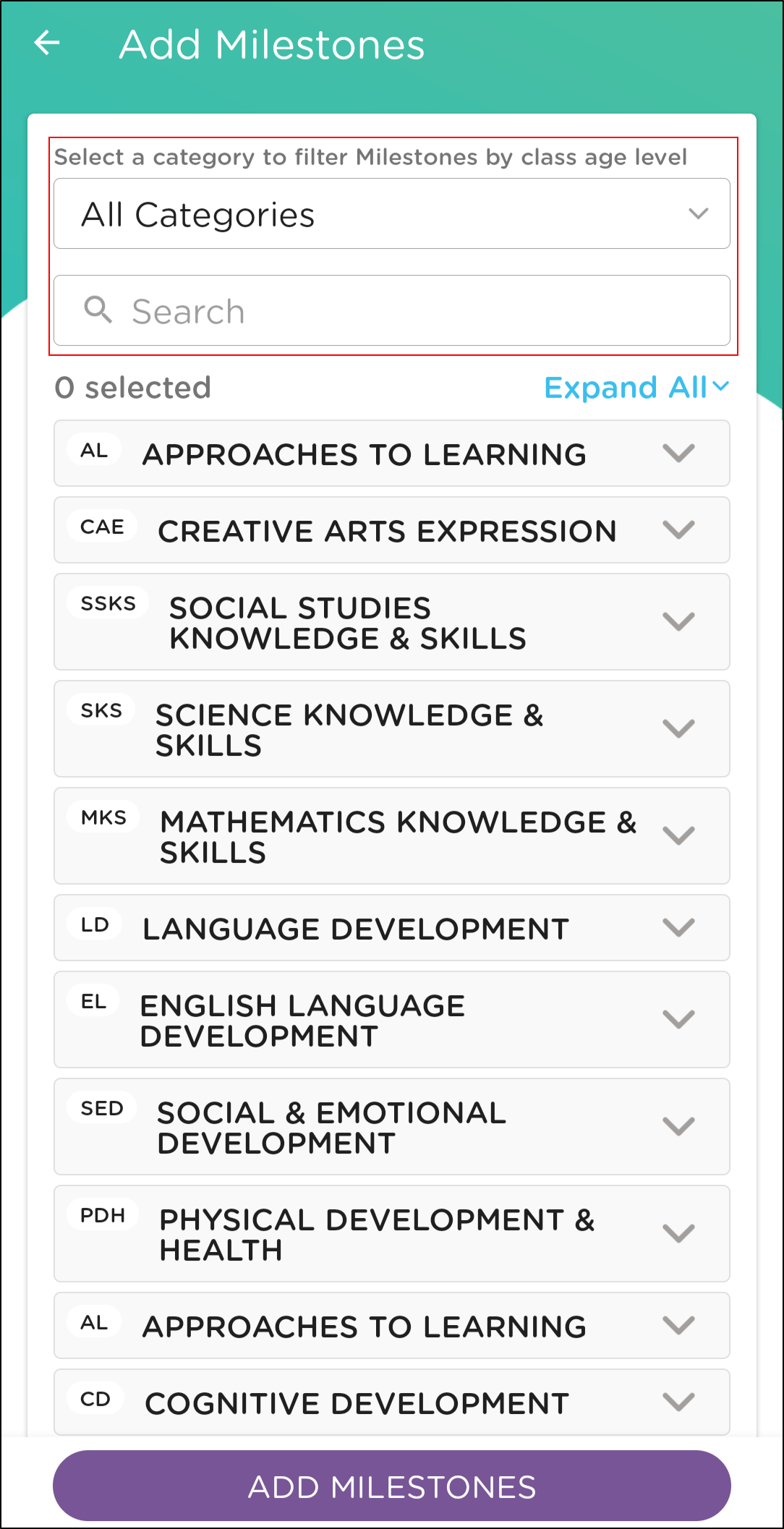
-
When adding Milestones, expand the milestone section and select the bolded sub domain to add all the indicators below it or select individual indicators.
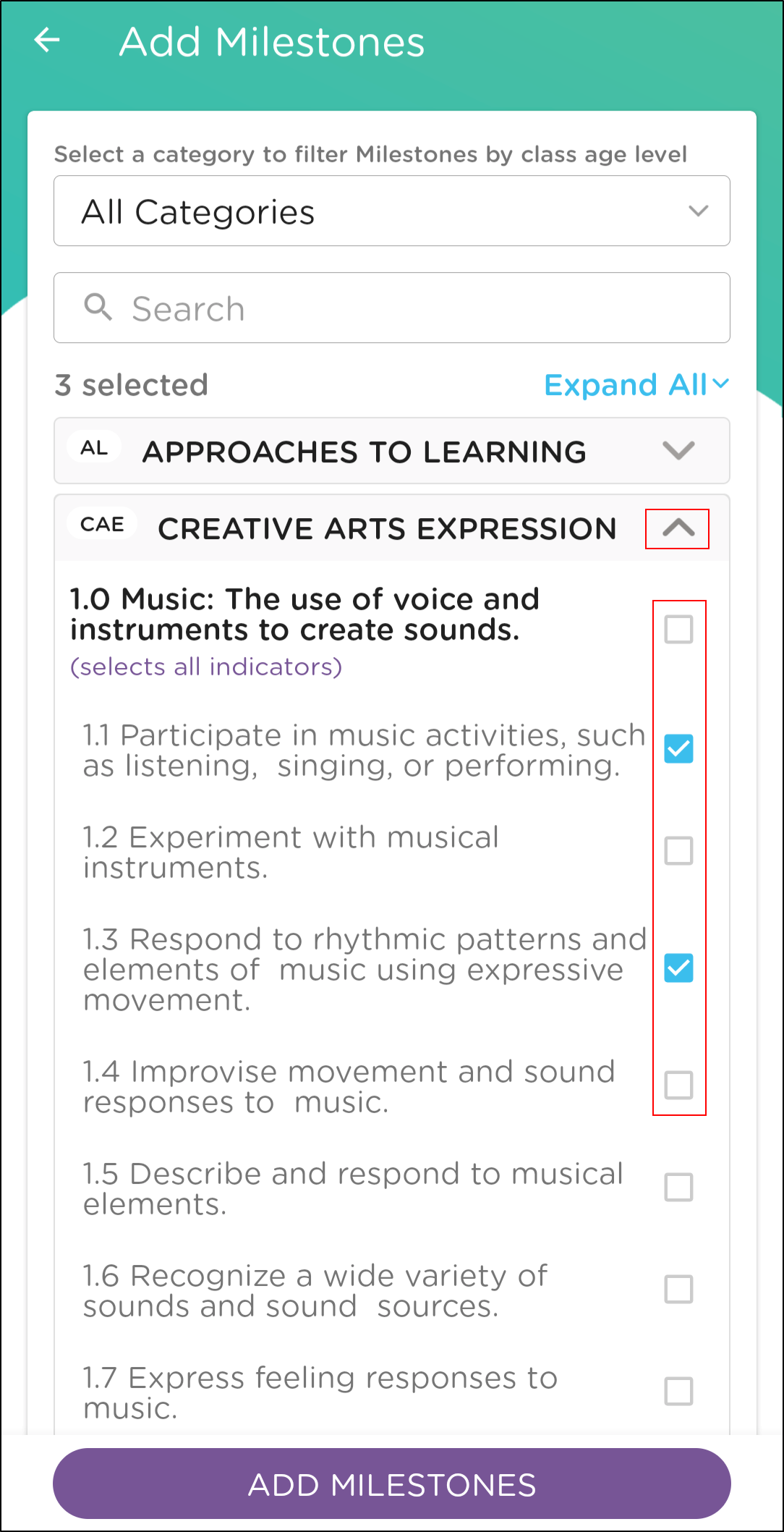
-
Click Add Milestone at the bottom to add the selected milestone(s) to the observation.
-
Use the X to the left of the domain or sub domain to delete.
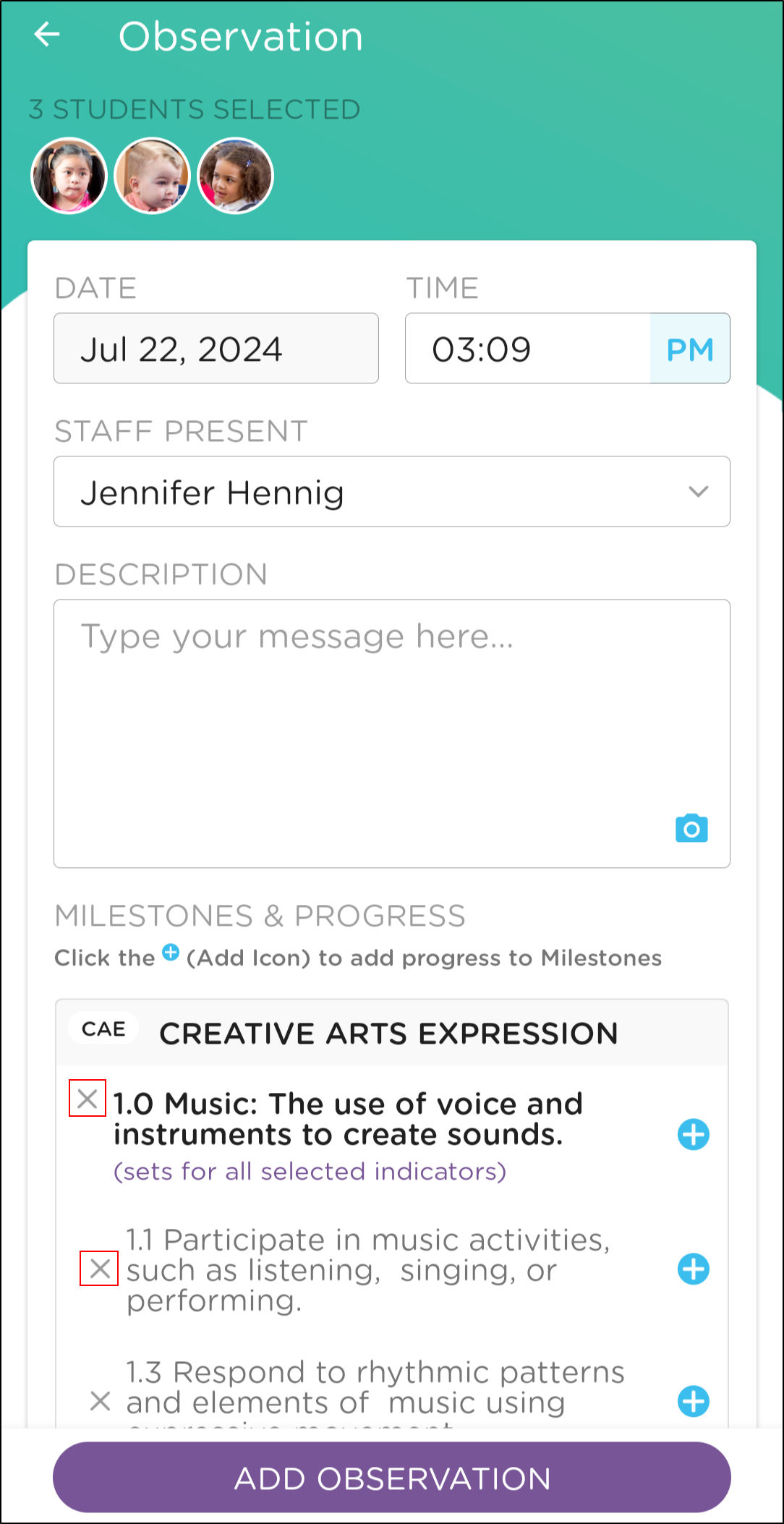
-
Use the + to rate student progress towards the corresponding milestone.
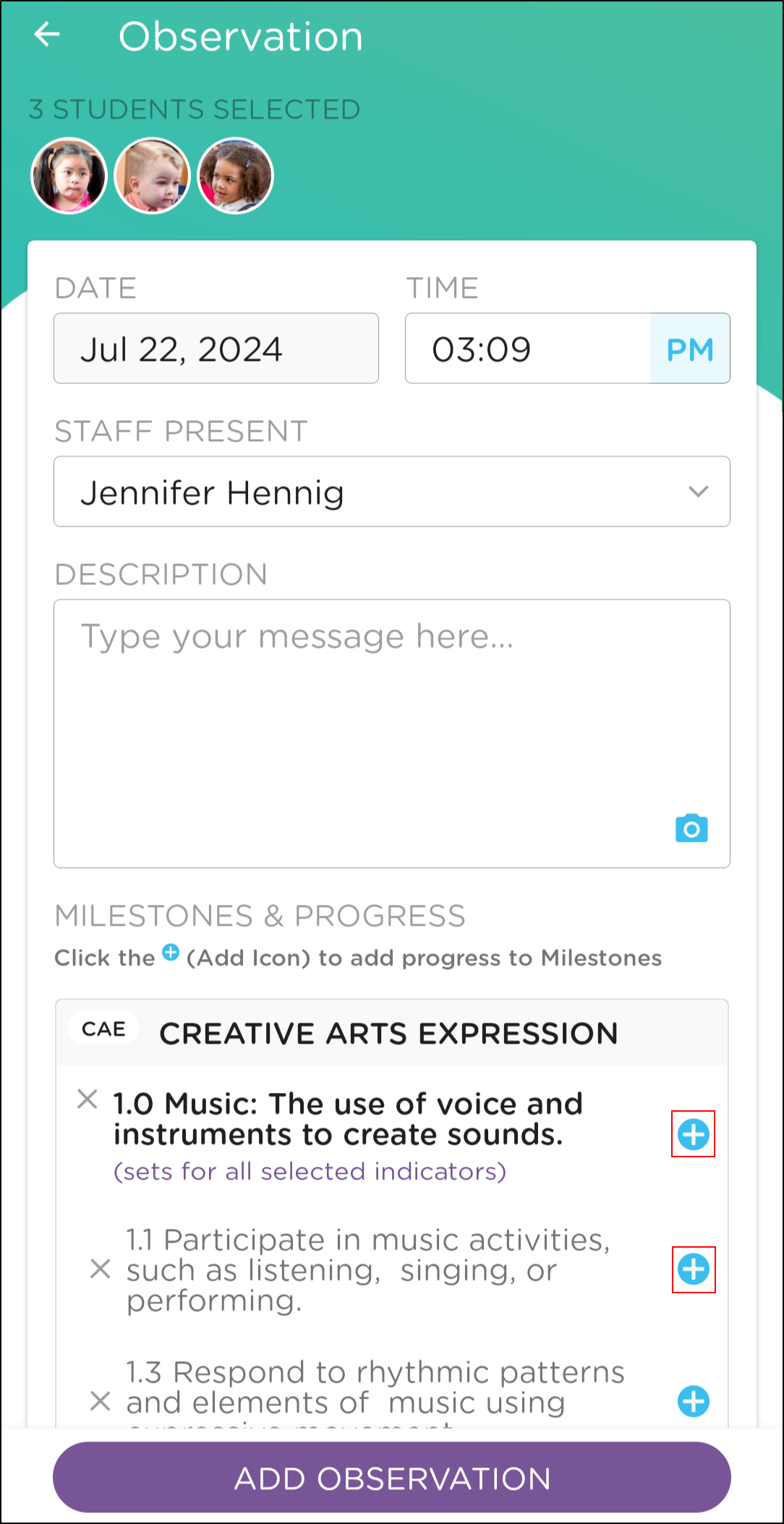
-
Use the drop-down to select the progress rating of each student, then Add Progress.
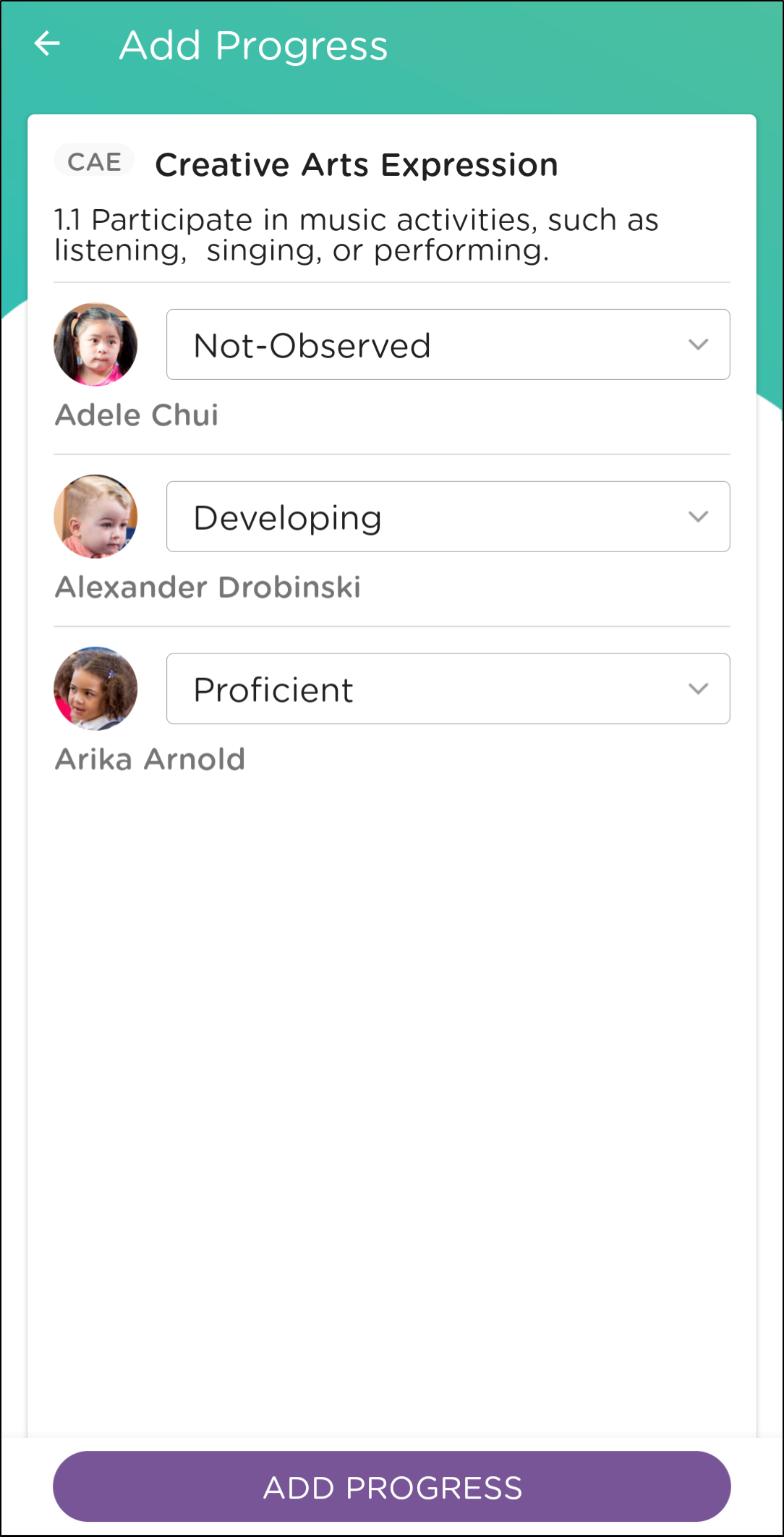
-
Below each milestone title, a note will indicate when progress has been added for students.