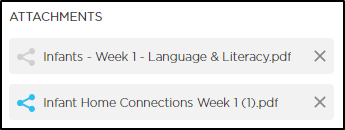Create mulitple lessons to draw from during lesson planning
Watch this video walkthrough on how to create lesson plans, share attachments and how to share the lesson plans with parents.
On the website, go to Learning > Lesson Plans, then select "All Lessons" at the top.
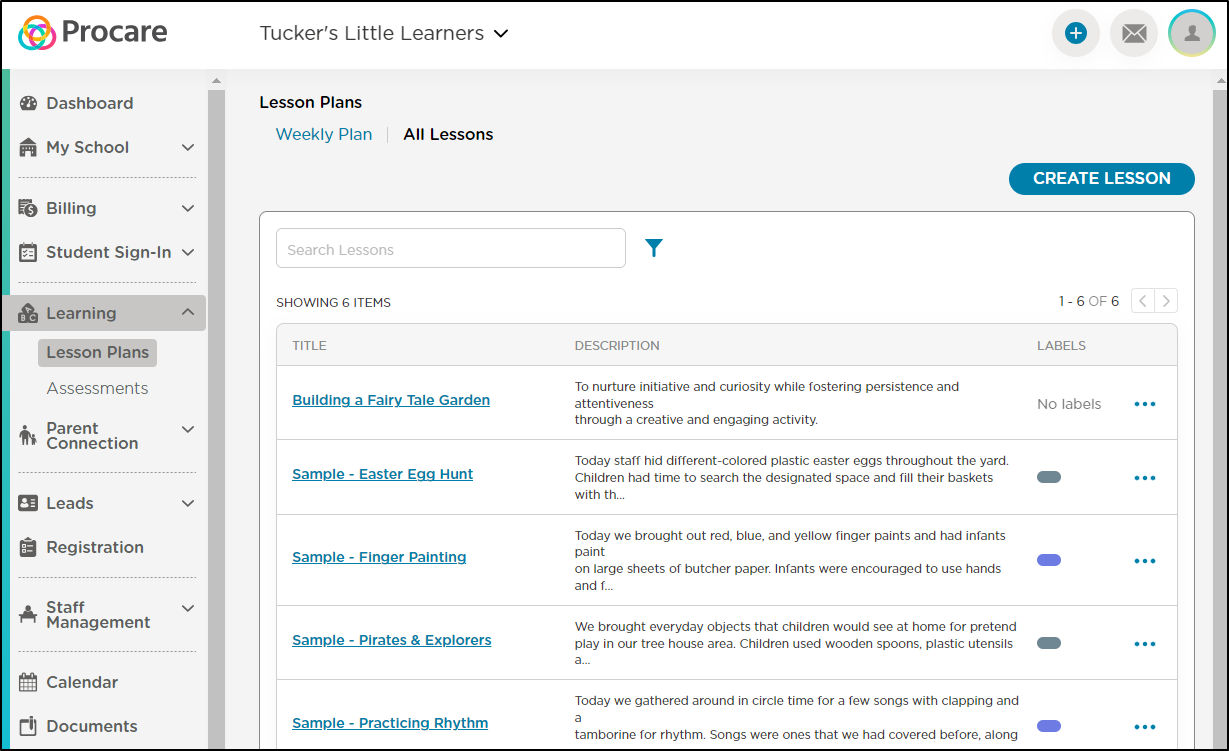
You will see a list of lessons that have already been created for your account. First time users will see a few sample lessons that Procare has provided for inspiration
Searching for Lessons
To locate a lesson plan, you can use the Search field or use the Filter option. Lessons can be filtered by rooms, labels or lesson category.

Creating Lessons
Click on the blue Create Lesson button in the upper right to open the "Create Lesson" form.
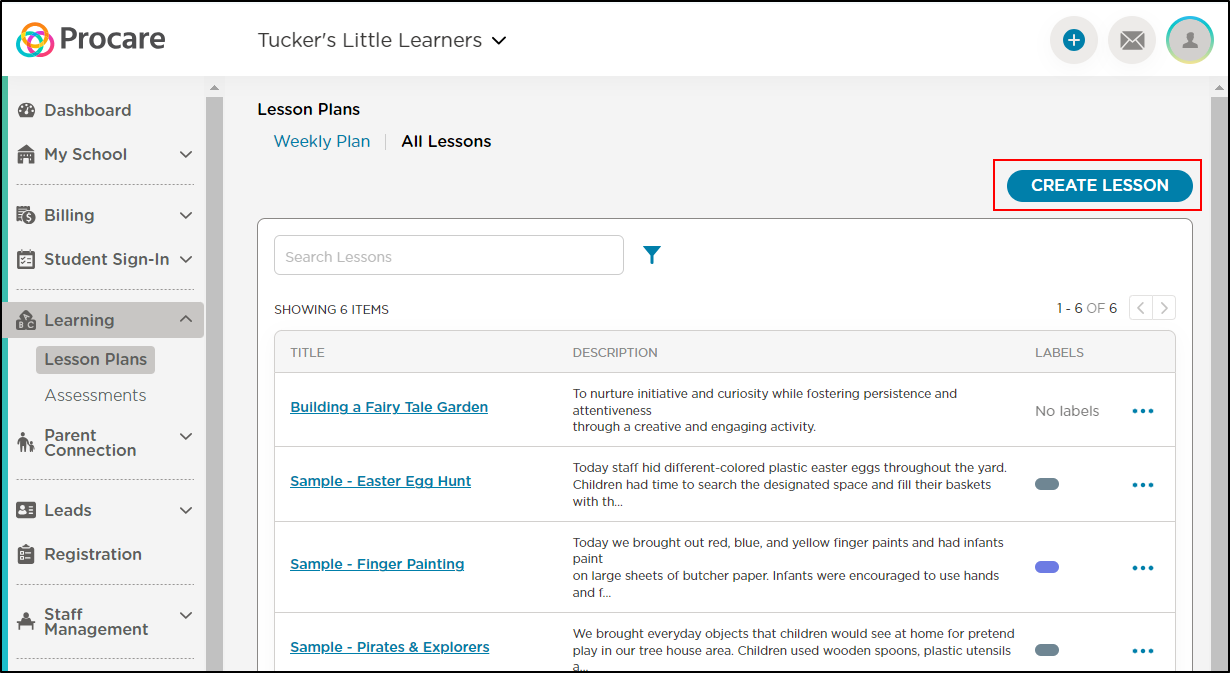
Begin filling out the details about your lesson. You will notice some fields are required, which are marked with a red asterisk.
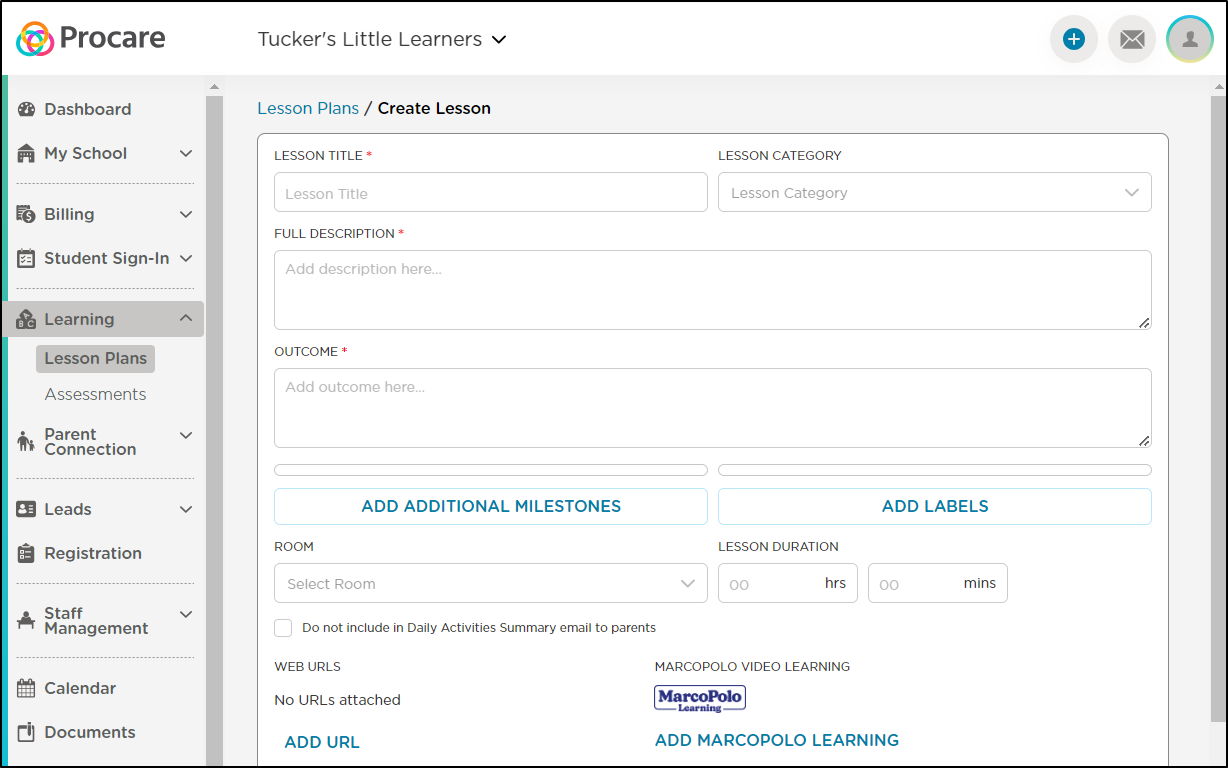
-
Lesson Title - Enter the name of the lesson here.
-
Lesson Categories - Select a lesson category to categorize your lesson plan. New lesson categories can be added, and current categories can be edited or deleted.
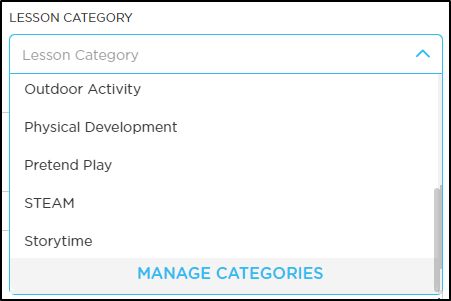
-
Full Description - Enter the description of your lesson.
-
Milestones - Add one or multiple milestones from the list. Milestones are learning standards and are fully customizable. Procare also offers preloaded state standards for all 50 states and Montessori learning.
Please Note - The Milestone List can be edited from this screen by clicking Manage. Please save your lesson prior to clicking Manage or you will lose your work.
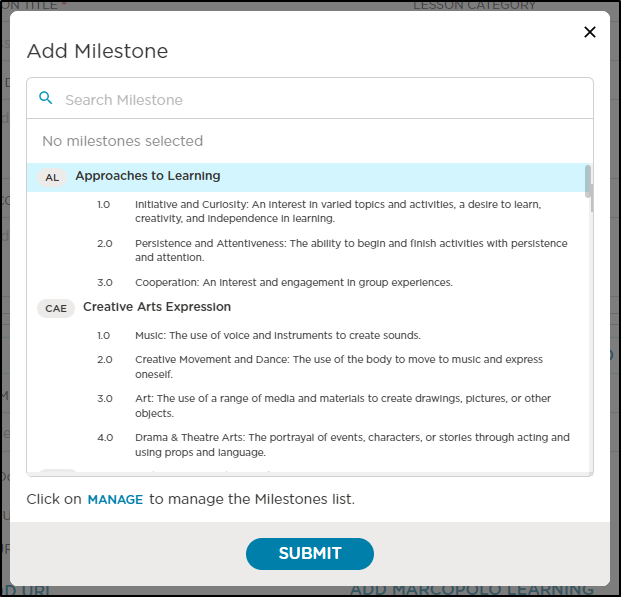
-
Labels - Labels can be used as another way to categorize your lessons. Click Manage Labels to add, edit or delete current labels.
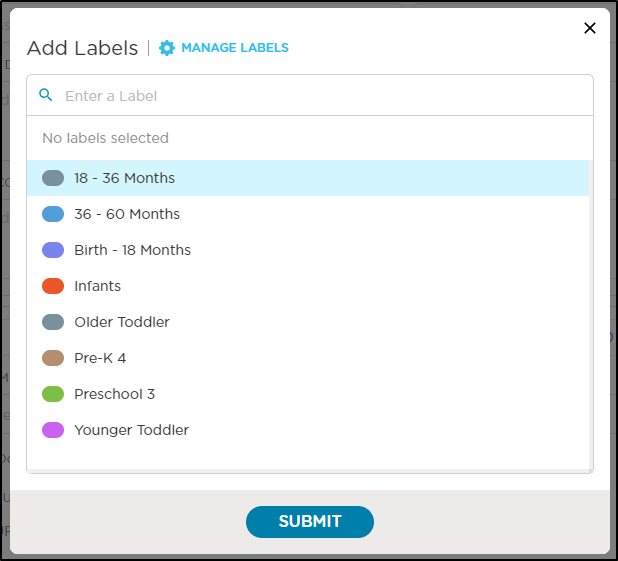
-
Room - Select a room from the drop-down if the lesson should be assigned to specific rooms.
Do not include in Daily Activities Summary email to parents - when using this option, the lesson plan will not be included in the Daily Activities summary. -
Lesson Duration - If there is a specific duration for the lesson, enter the hours and minutes in these fields.
-
Web URLs - Use this field to add any external resources to your lesson (See below how to share with parents).

-
Attachments - If there are attachments to go along with the lesson, add them here (See below how to share with parents). If a file name is not entered prior to adding the file, the file name will be the name of the attachment.
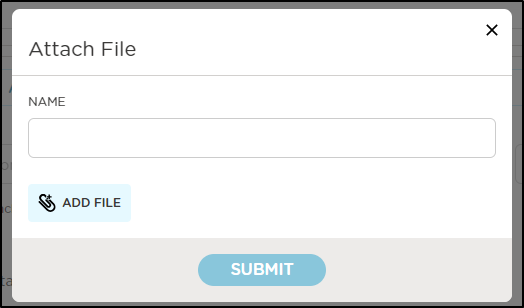
Sharing Lesson Plans
To share a lesson plan URL and/or attachment, the "Share" icon must be blue. When enabled, parents are able to see the URL and attachment; when disabled, it will not be shared with parents.