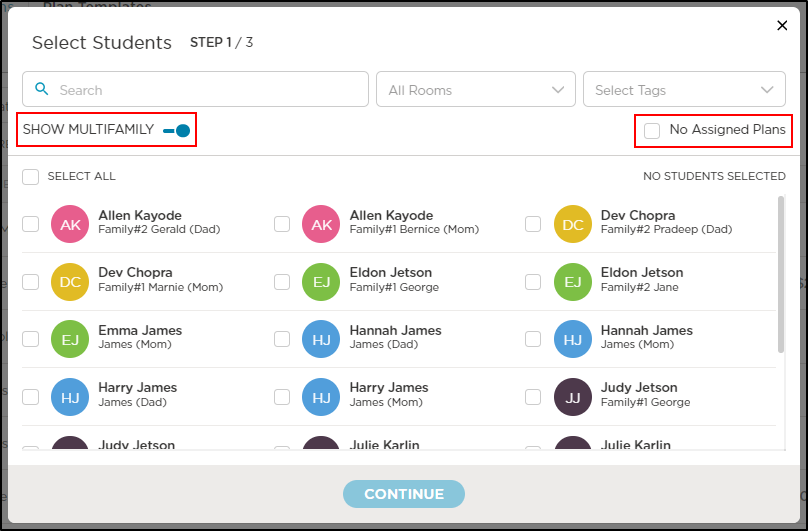Creating a multifamily account with and without existing transactions
Multifamily Billing allows unmarried (divorced, separated, etc.) parents to be invoiced separately and continue making payments towards their balance while keeping their billing information private from the child's other parent.
Creating a Multifamily with Existing Transactions
When a family has a current balance prior to splitting into multifamilies, you must make sure there is no open balance for the family. If there is an open balance, the split family option will walk you through the process for applying a credit.
-
Navigate to Billing > Accounting, then select a student.
-
Click Multifamily.
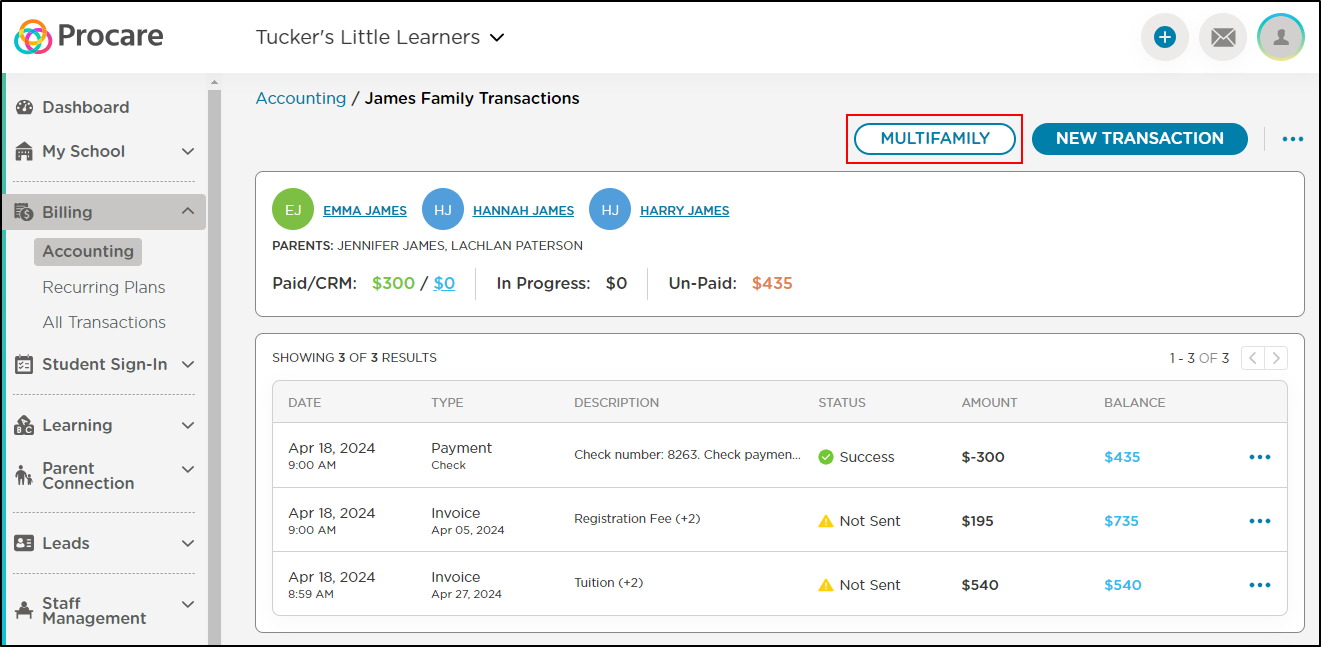
-
The Multifamily Transactions popup will appear advising what changes will be made when splitting the family. Click Next to continue splitting the family.
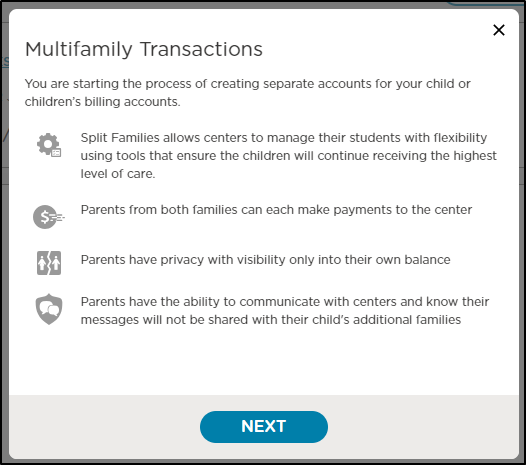
-
If the first section displays "Apply Credit", the family currently holds a balance. Click Apply Credit to walk through the steps to bring the family to a zero balance.

-
Complete the Add Credit popup and click Submit (You will want to provide a credit equal to the outstanding balance. You can then invoice each of the families once they have been split to account for this balance).
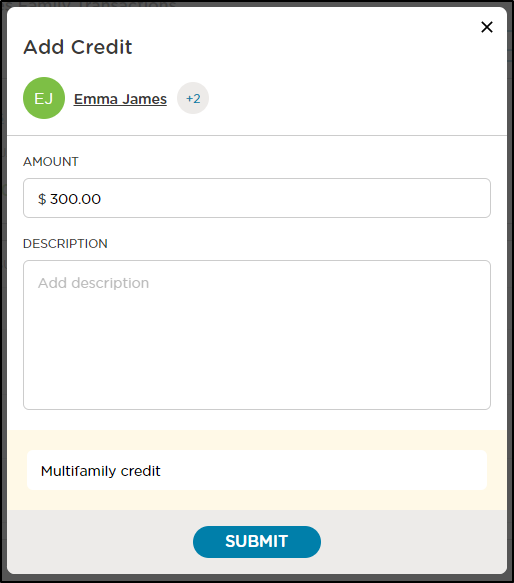
-
If the child(ren) have an active billing plan, it must be paused or removed prior to splitting the family. Click the Pause Plans button, if applicable. Selecting this button will pause the plans of any children in this family.

-
On the Pause Plans confirmation, click Yes, Pause.
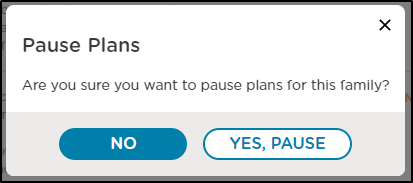
-
Once the family has a zero balance and billing plans are paused, click Next to continue splitting the family.
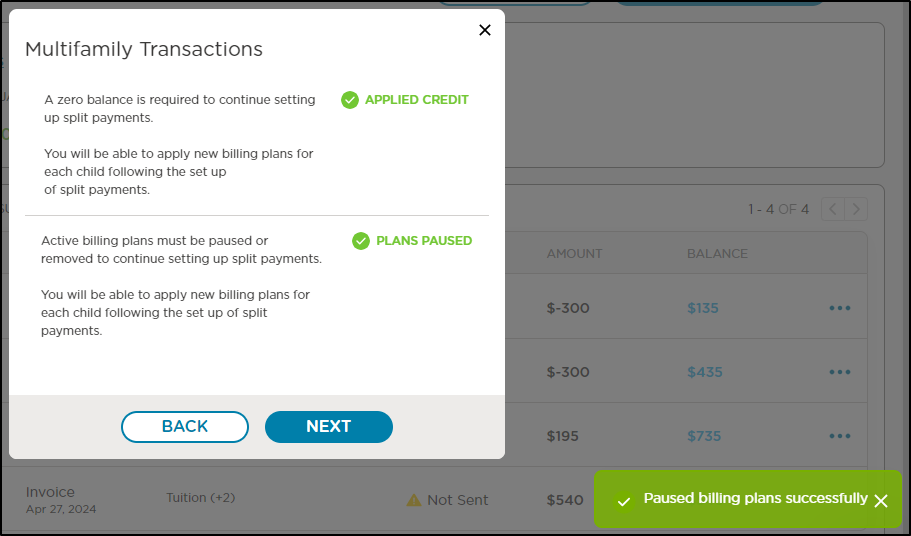
-
Complete the Multifamily popup to assign family names and add or remove children and parents from under each family.
- Enter the name of Family #1 and Family #2.
- All children within the family will appear under both families. If necessary, click Remove under each child to remove them from the family.
- Click Remove under each parent if needed. Important: Each family must have at least one parent. If all parents are removed from the family, parents will receive the error "Please select valid subfamily" whem attempting to make a payment.
-
Once all family information is complete, click Save.

-
Once a family is split, the Family Transactions section will display in three separate tabs: All Families will show transactions from both families, then each family will have separate tabs to display only transactions for the respective families.
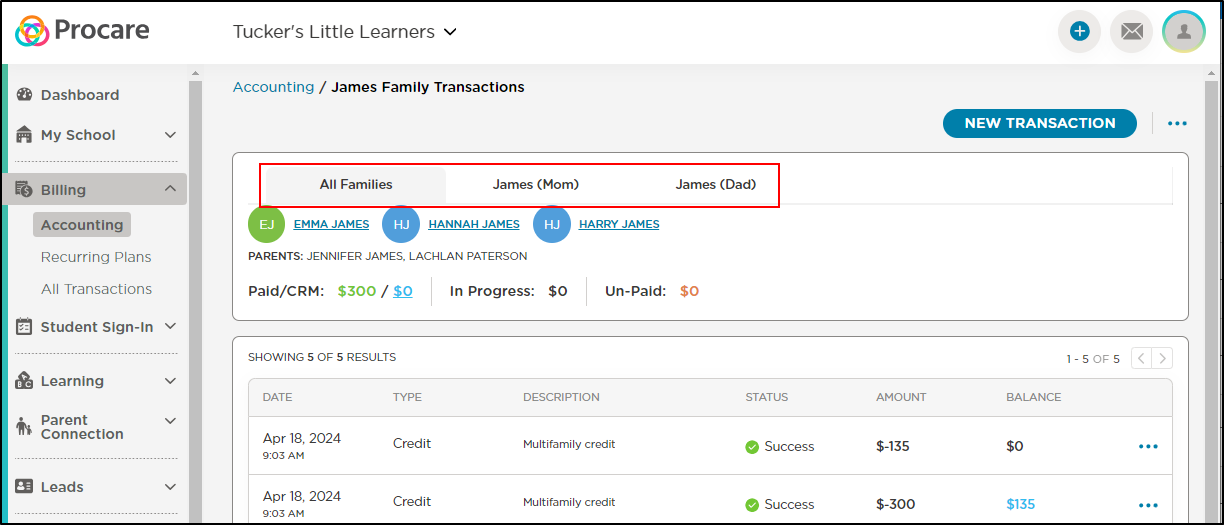
Creating a Multifamily without Existing Transactions
When a family does not have a current outstanding balance within the system, follow the steps below:
-
Navigate to Billing > Accounting, then select a student.
-
Click Multifamily.
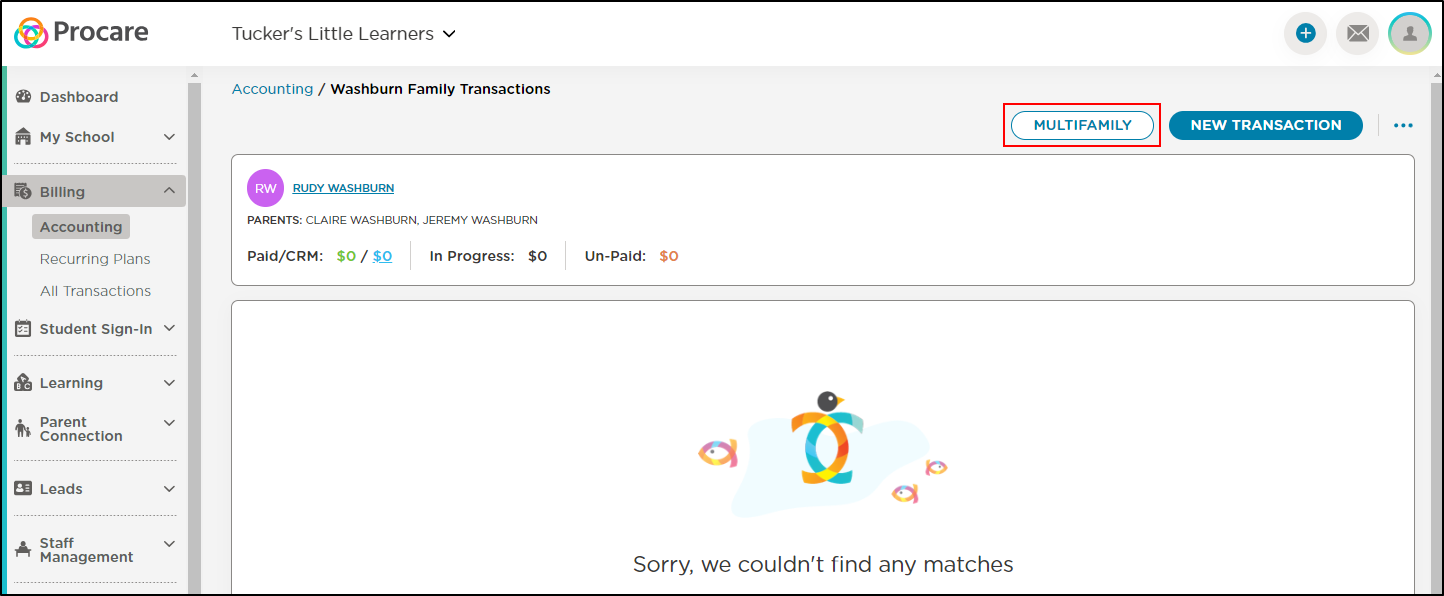
-
The Multifamily Transactions popup will appear advising what changes will be made when splitting the family. Click Next to continue splitting the family.
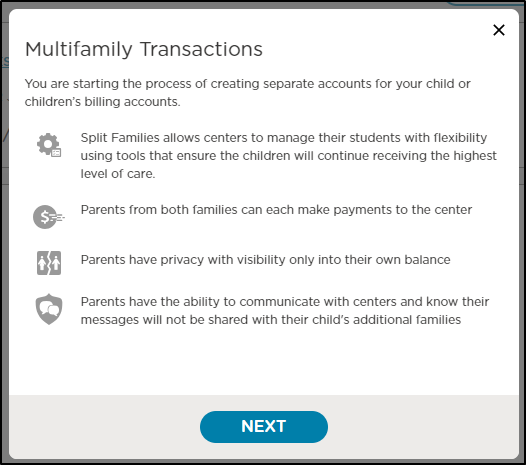
-
Complete the Multifamily popup to assign family names and add or remove children and parents from under each family.
- Enter the name of Family #1 and Family #2.
- All children within the family will appear under both families. If necessary, click Remove under each child to remove them from the family.
- Click Remove under each parent if needed. Important: Each family must have at least one parent. If all parents are removed from the family, parents will receive the error "Please select valid subfamily" whem attempting to make a payment.
-
Once all family information is complete, click Save.
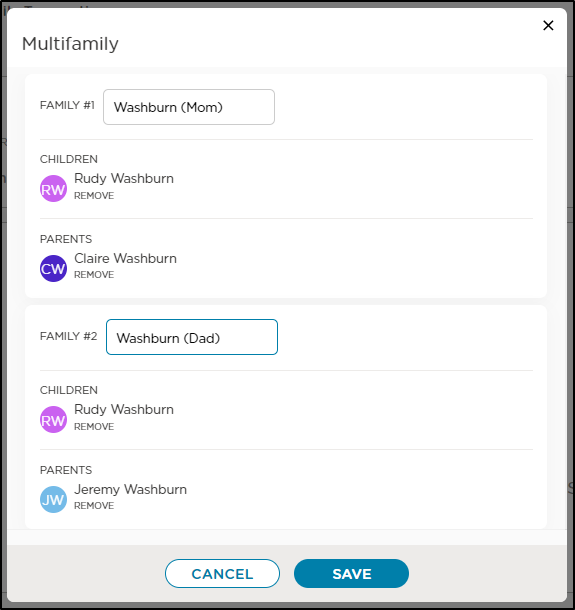
-
Once a family is split, the Family Transactions section will display in three separate tabs: All Families will show transactions from both families, then each family will have separate tabs to display only transactions for the respective families.
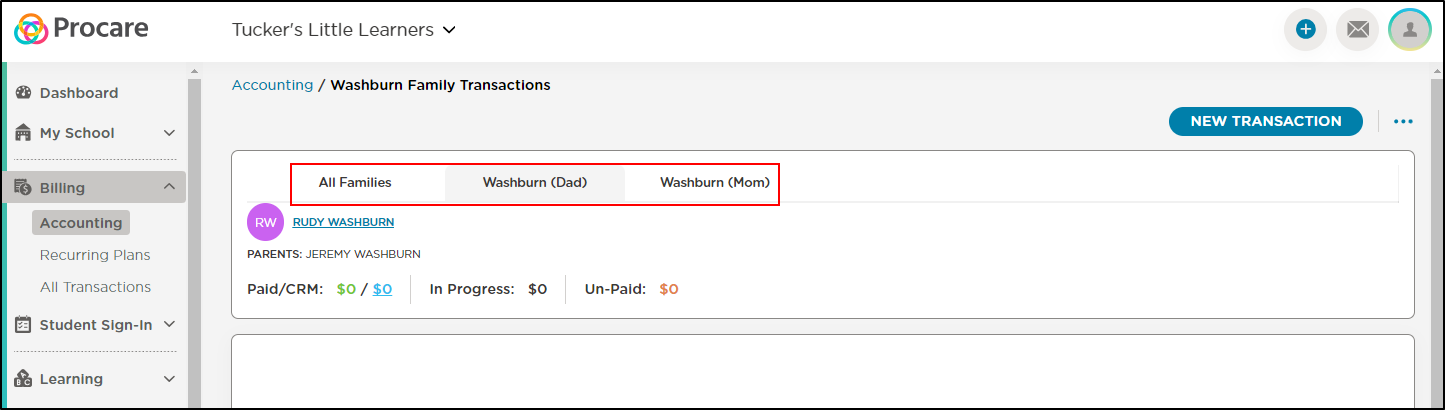
Recurring Plan Setup for Multifamily
When configuring Recurring Plans for a Multifamily setup, it's important to enable the Show Multifamily option. Additionally, ensure the No Assigned Plans checkbox is unchecked. Unchecking this box will remove children with an assigned plan.