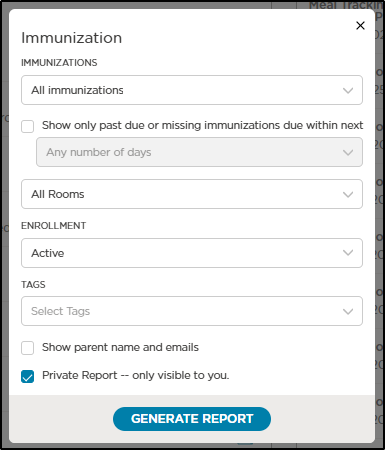Record Immunization Dates for each Student
Immunization tracking provides you the ability to create reminders to automatically inform staff and/or parents of upcoming and overdue vaccines, create new vaccines, edit existing vaccines, and mark doses as exempt or scheduled for each child.
Immunization Overview
Immunization Settings
Procare has uploaded several vaccines and doses based on the current CDC recommendations. These recommended vaccines can be edited at any time from the School Settings > Immunizations screen.
![]()
Creating New Vaccines
Along with the preloaded vaccines, new vaccines can be created by following the steps below:
-
Navigate to School Settings > Immunizations.
-
Click Add Vaccine.
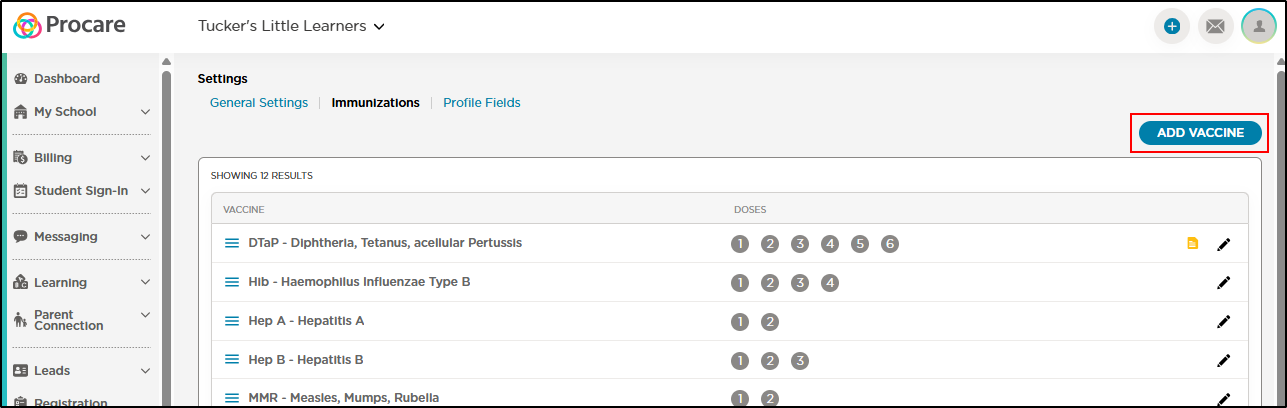
-
Add the vaccine details:
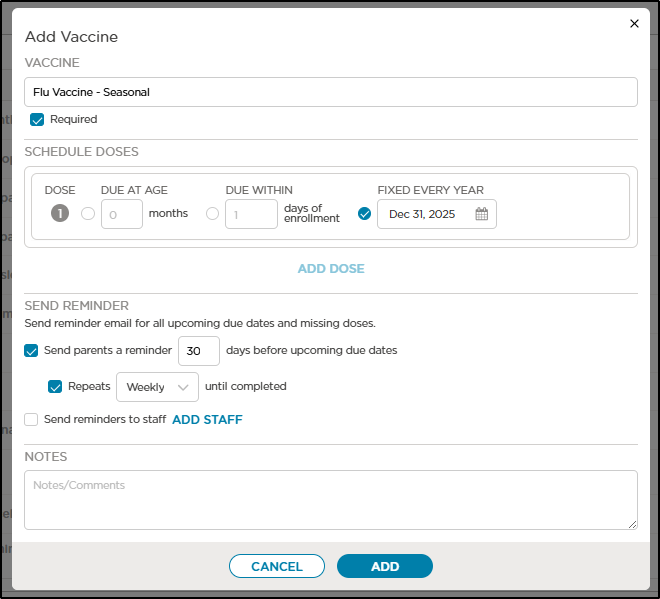
- Enter the vaccine name
- Set up the dosing schedule. Note: Multiple doses can be added by clicking Add Dose.
- Due At Age - vaccine is due when student reaches the specified age. Important: student birthdays must be entered and correct for this setting to work correctly.
- Due Within - vaccine is due within X days of enrollment
- Due In - (not available for Dose 1) vaccine is due within X days, weeks, months or years from the first dose
- Fixed Every Year - vaccine will be due on the same date every year
Editing Existing Vaccines/Doses
-
Navigate to the School Settings > Immunizations screen.
-
Locate the vaccine you wish to edit and click the edit icon.
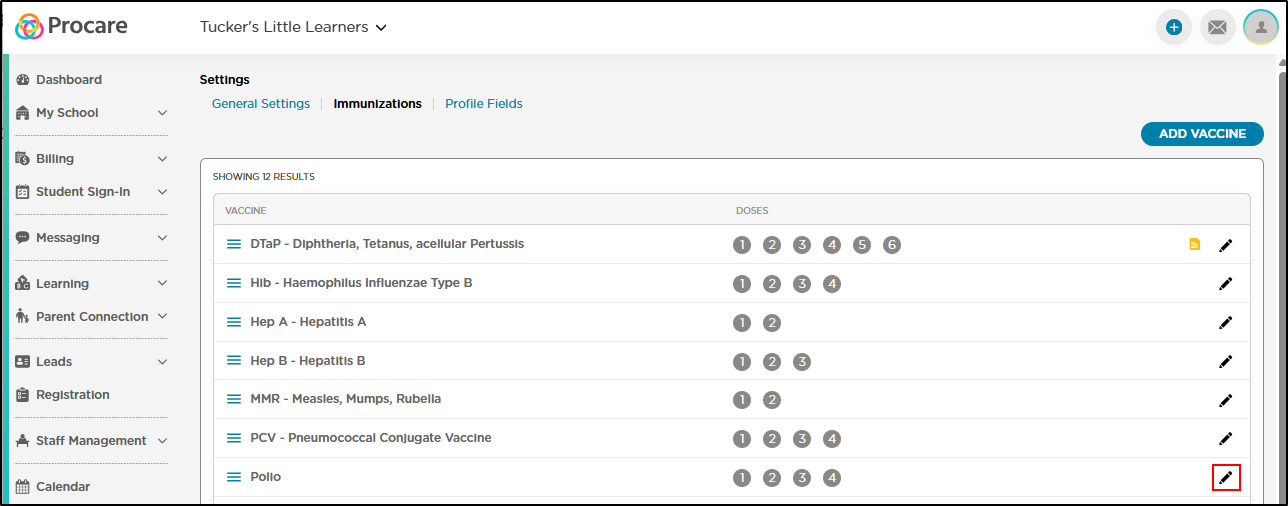
-
Edit the vaccine information and click Save.
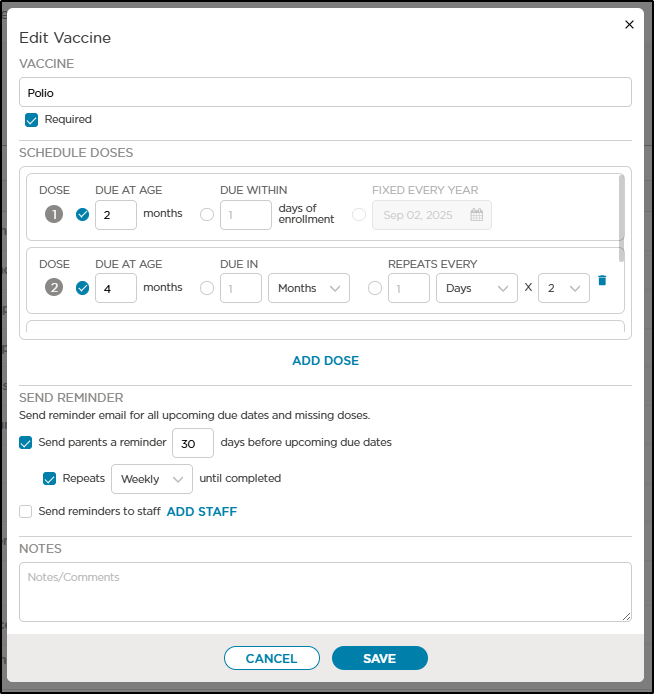
Student Immunization Tracking
Record student immunization dates, mark students or specific immunizations as exempt, and send reminders. When a student vaccine is marked as Completed or Scheduled, and a new date has been added, all future due dates will automatically update to reflect the proper date range between doses.
Important: Make sure all students have the correct date of birth. Due dates and statuses are generated from the student's date of birth.
- Navigate to My School > Students, then select a student.
- Click Immunizations at the top.

- Locate vaccine you wish to record, click the More Actions icon and select Edit Doses.

- Add/edit the dose date/status and click the blue checkmark to confirm.

Marking Students or Vaccines as Exempt
To mark a student as exempt from all immunizations, click the toggle on.
![]()
To mark a vaccine as exempt, click the More Actions icon > Exempt Vaccine.
![]()
Send Reminders
Use the Send Reminders option to send parents and/or staff a reminder email that includes the status of all vaccines on the child's immunization card.
![]()
Parents will receive the following email:
![]()
Reports
Generate an Immunization Report, which includes student name, room, enrollment status, DOB, vaccine dates and/or statuses, etc.
- Navigate to Reports.
- Locate the Management section, then click Immunization.
- Select the report criteria and click Generate Report.