Communicate with parents via the Procare website and the Procare Child Care Mobile app.
Messaging with Parents
-
Log in to the mobile app and click Messages at the bottom.
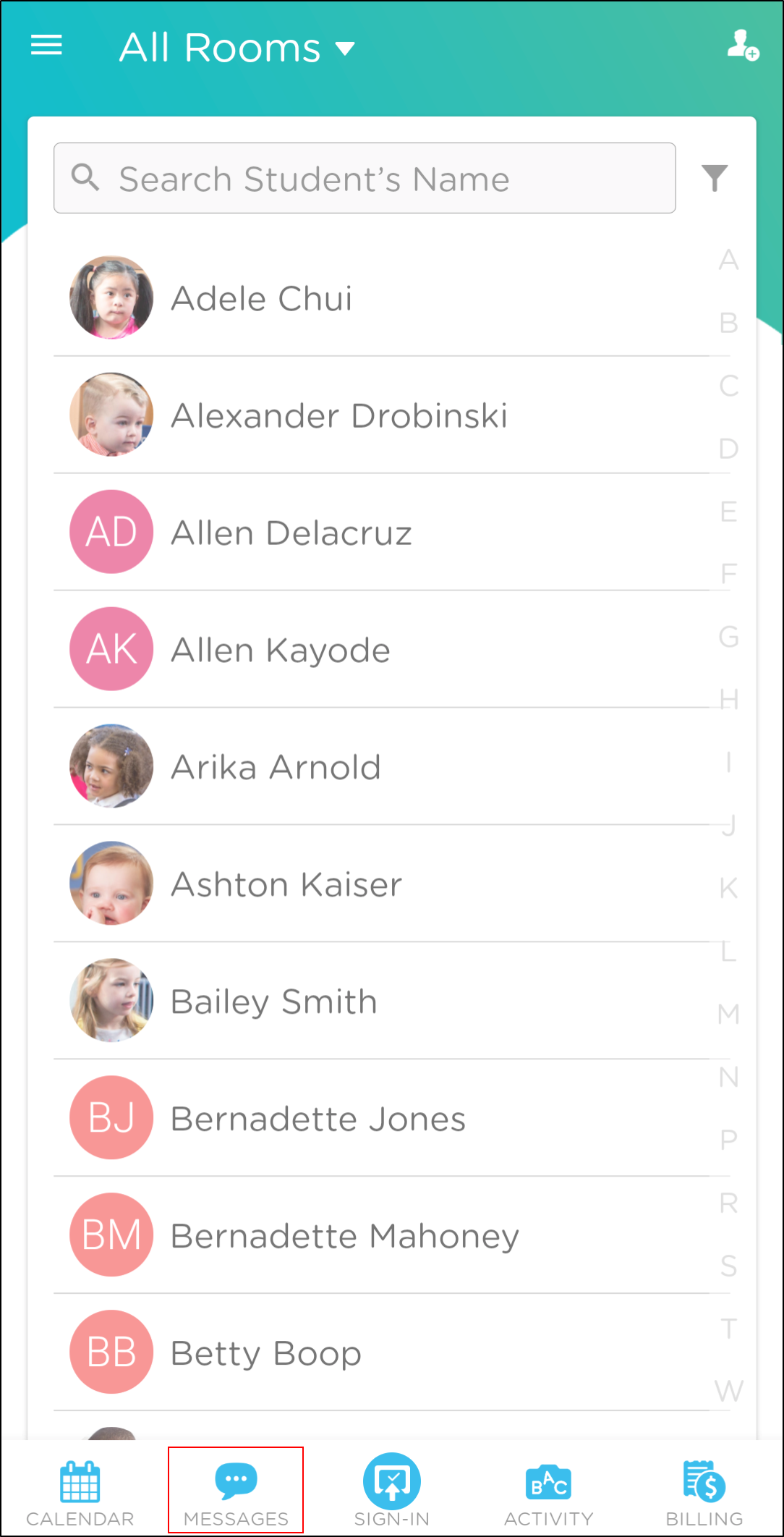
-
Click Classroom Chat to expand the list of messages. A magenta dot will display to indicate an unread message. See: Drop-Off Notes for more information.

-
Current message conversations will display the student’s name in bold, the name of the person who sent the last message and a preview of the latest message.
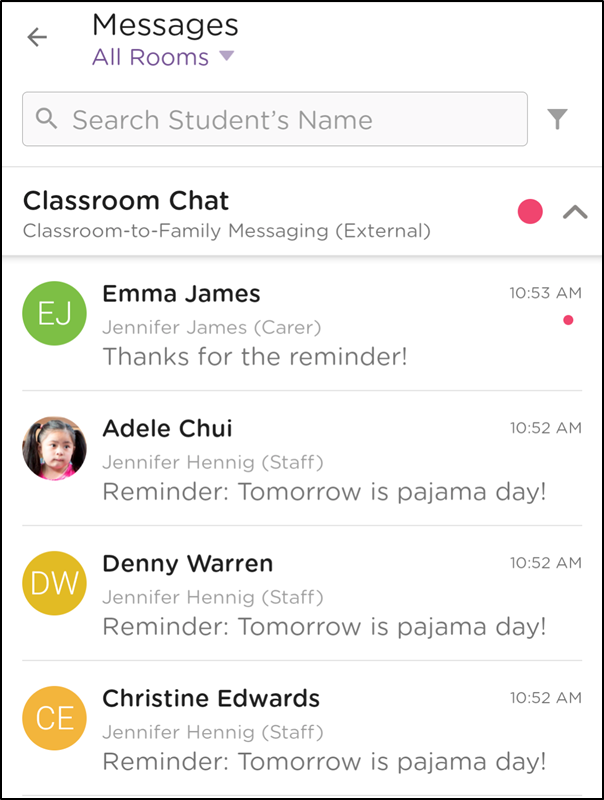
-
Select a conversation or click the purple pencil icon in the bottom corner to compose a new message.
-
When composing a new message, select the student(s), then click Next.
-
Select Message or Alert.
-
Enter your message, then click Send.
Split Family Messaging
Families have the option to keep their messages private. In this case, once you open the student conversation, you will see a tab with each parent's name. Staff members can select the tab that lists the name of the parent that they wish to communicate with.
The following message will display to indicate the messages have been split:
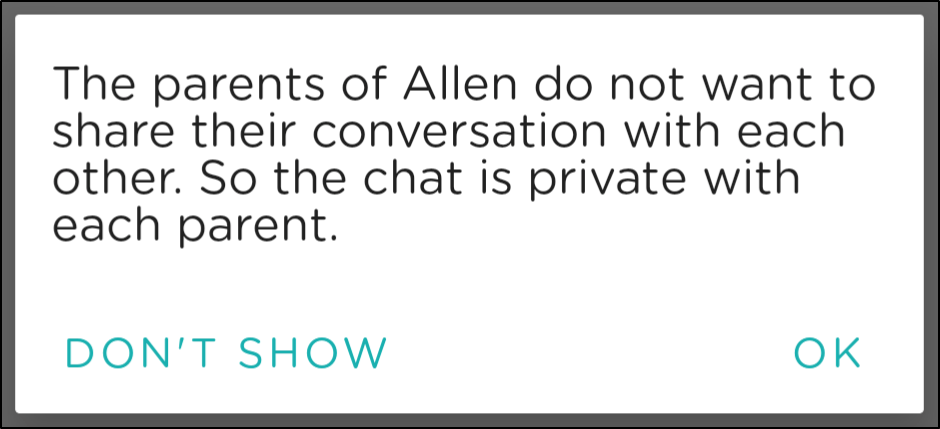
Select the parent's name at the top to private message them.
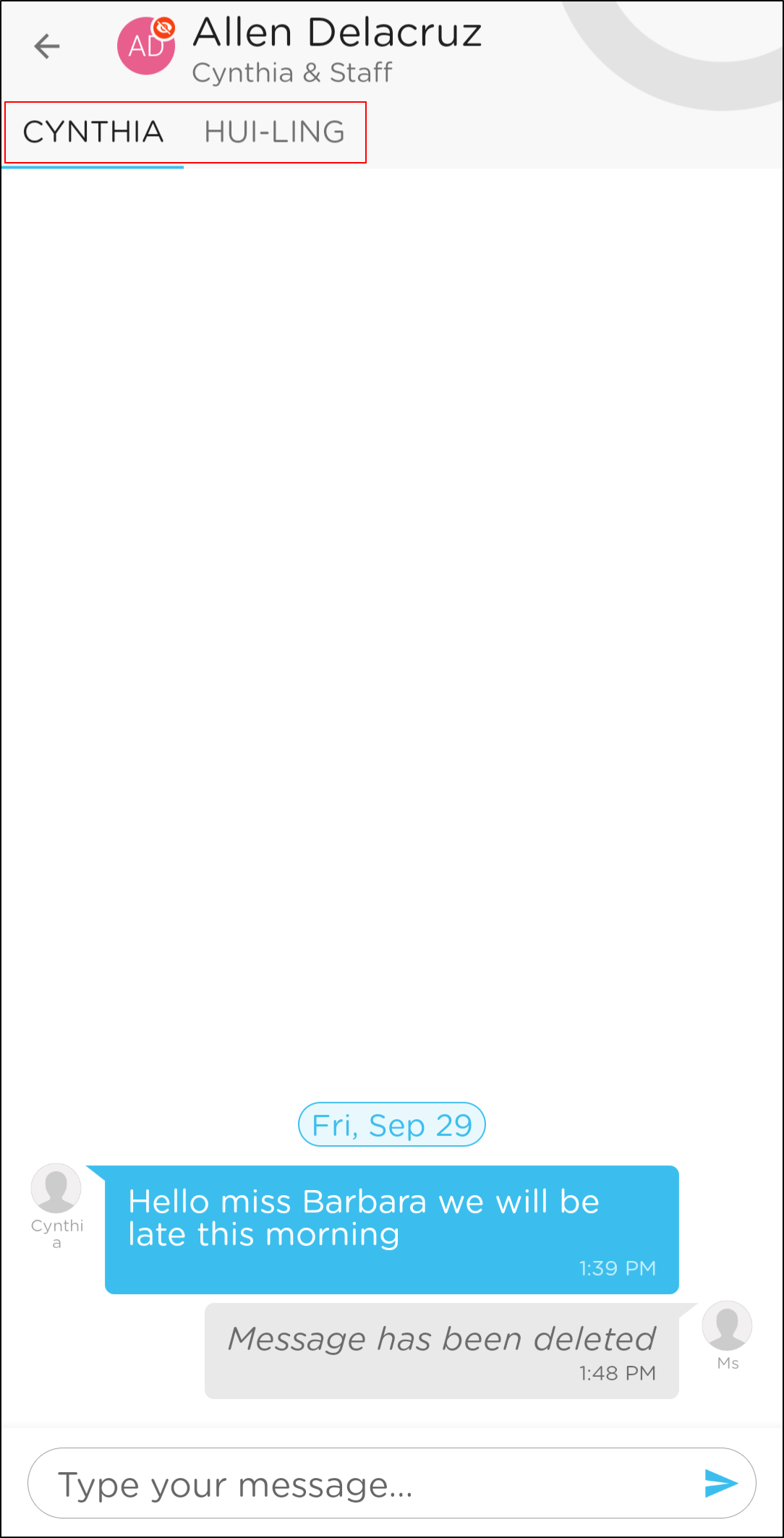
Student Details within Messaging
Once a message is open, by clicking the student's name/avatar, the following information is available:
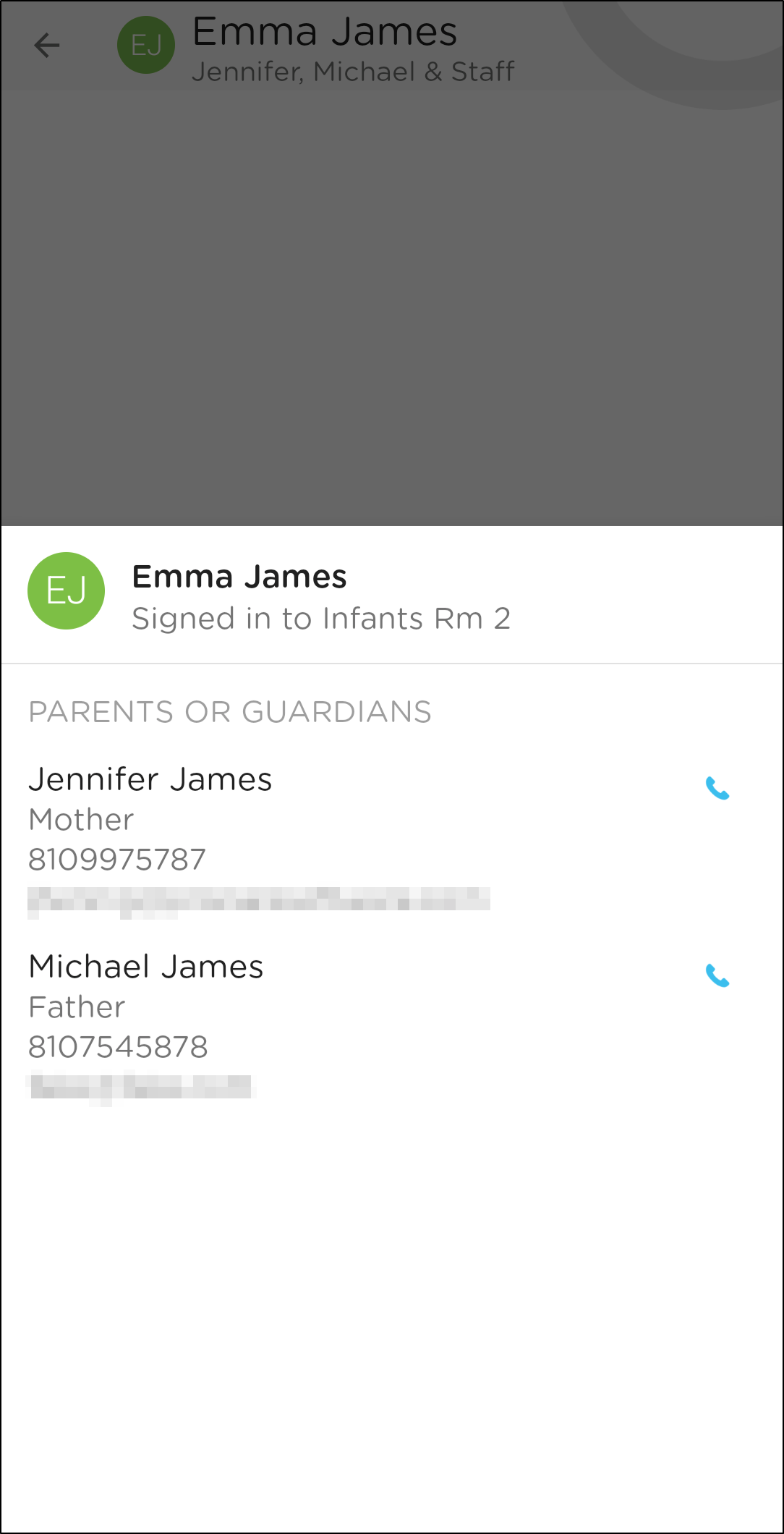
- Student name
- Room the student is currently signed in to
- Parent/guardian name, relation, phone number and email address (if provided)
- If a phone number is provided, click the blue phone icon to call that parent/guardian