Registration is designed to improve the management of your leads funnel, saving you time during the student registration process. Registration allows your center to create multiple registration forms with unique fields and requirements, giving you more freedom to customize registration for different purposes.
In this article you'll find:
- Overview of Form Features
- How to Create a Registration Form
- Support Resources
- Additional Information
Registration Form Features
- Create and manage multiple custom lead registration forms
- Target specific lead funnel groups
- Manage your lead registration form reply-email address
- Receive daily summarized emails of your newly registered leads
- Store a copy of the submitted registration form within the Leads system
- Documents submitted through the lead registration system are securely stored against student profile
Creating Registration Forms
-
Select Registration from your navigation panel.
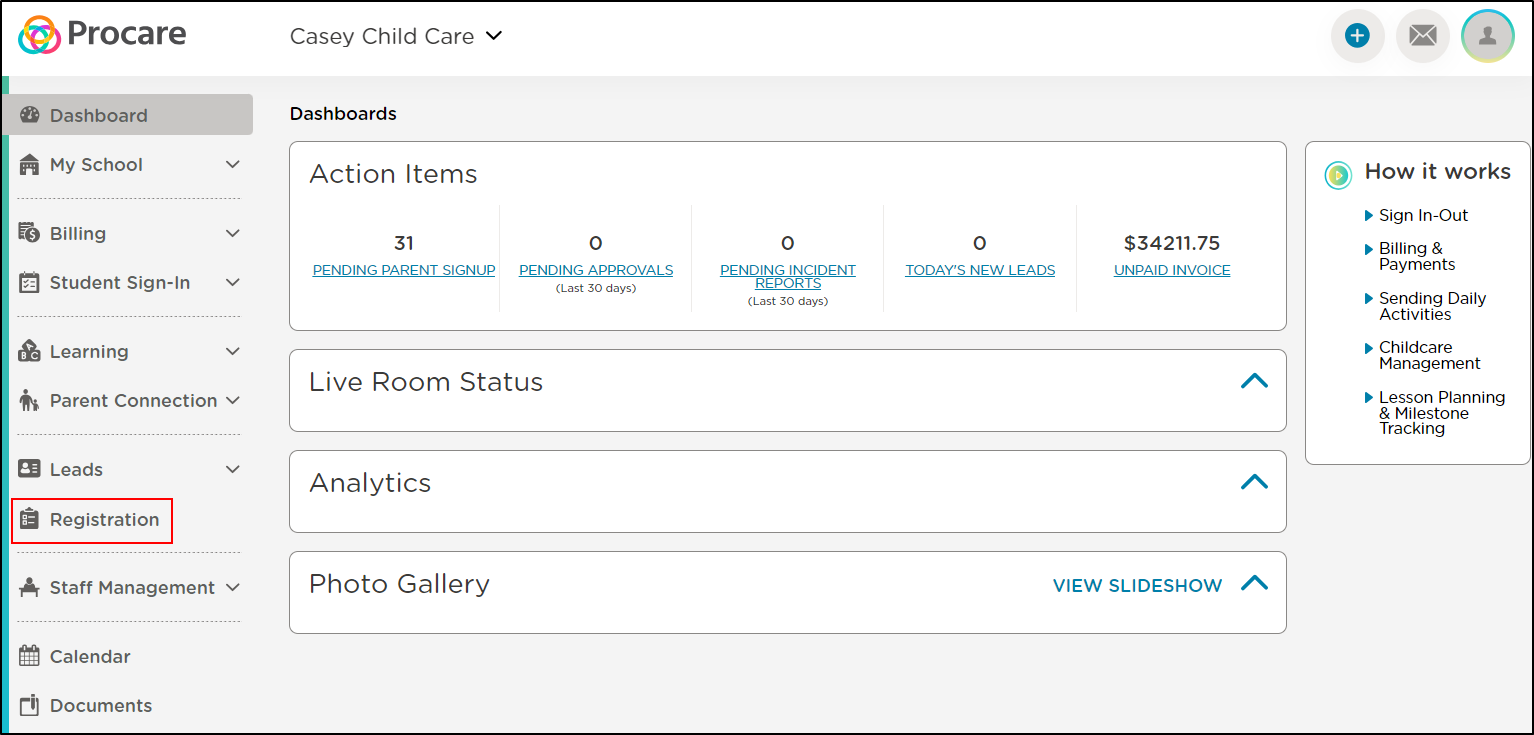
-
Click Create Registration.

-
Enter a unique Form Name and select the Recipient Type.
- Leads: Select Leads to create the registration form for new students.
- Active Students: Select Active Students to create the registration form for existing students.
-
Click Continue to create the form or click Save & Exit to save the form name and edit at a later time.
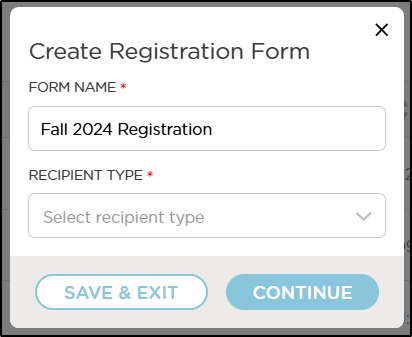
-
Navigate through each tab editing or additional fields.
Please Note: Each tab has multiple fields added by default; some are required and can only be edited, while others can be edited or deleted. To edit or delete a field, hover your mouse over the field and click the pencil or trashcan icon.-
Student Info: The first name, last name, date of birth, allergies and medication fields are added by default.
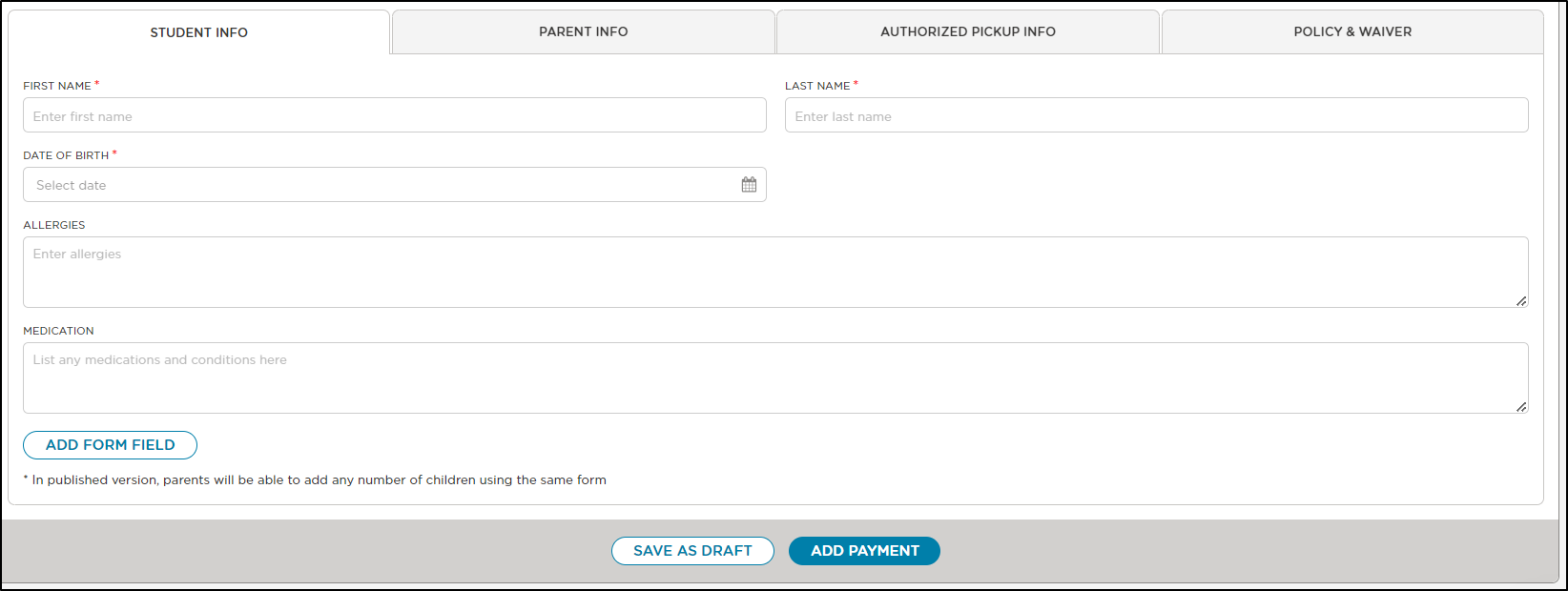
-
Parent Info: The first name, last name, email and mobile phone number fields are added by default.
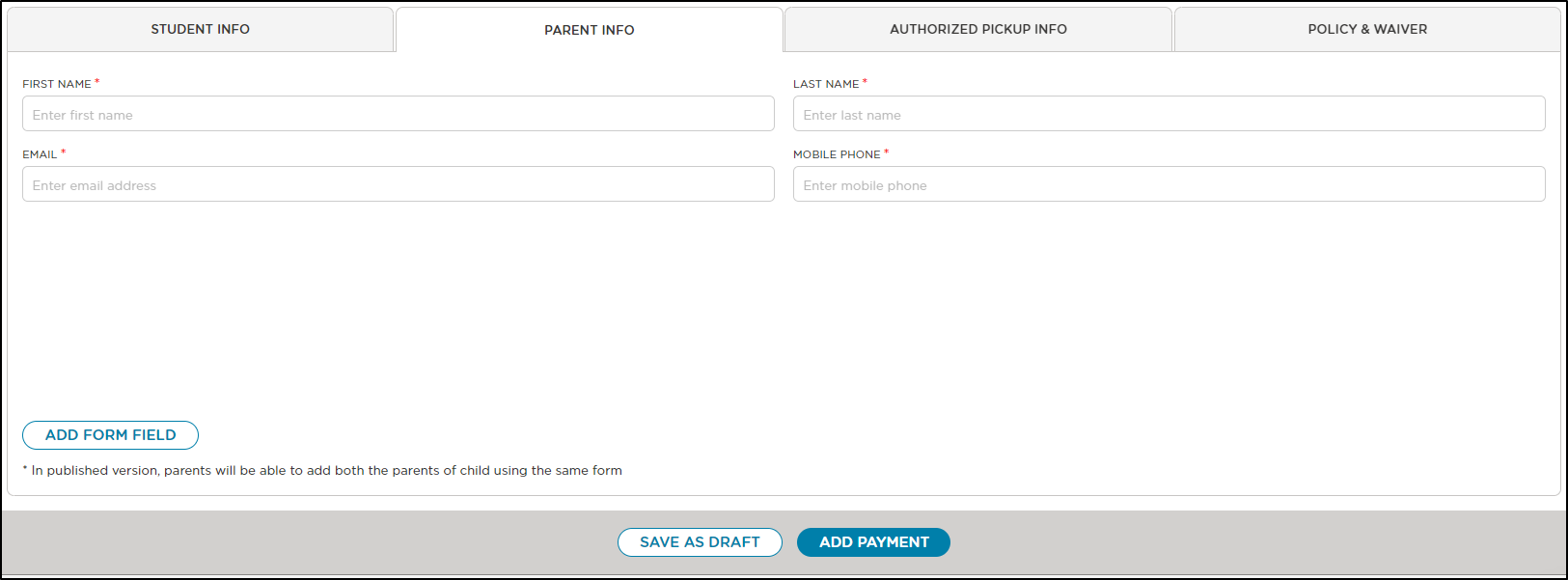
-
Authorized Pickup Info: The first name, last name, mobile phone and relation fields are added by default.
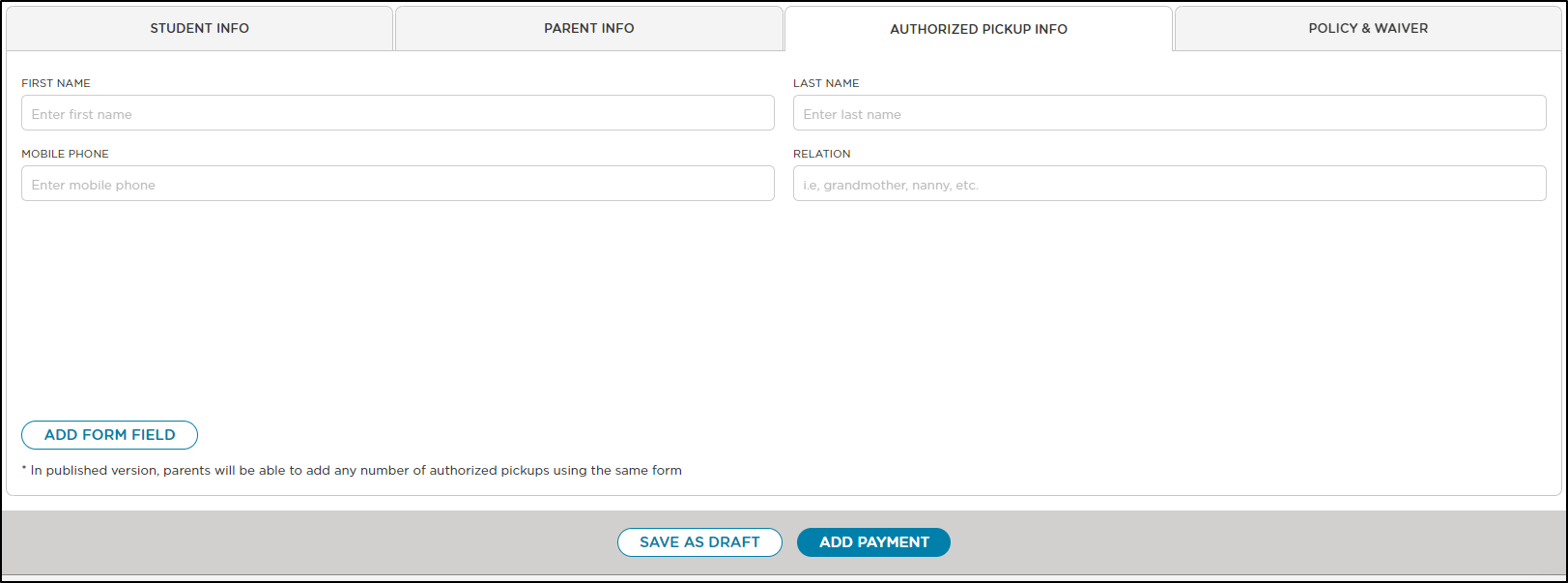
-
Policy & Waiver: There are 3 example policies added by default. The first one can only be edited, the second and third can be edited or deleted as needed.
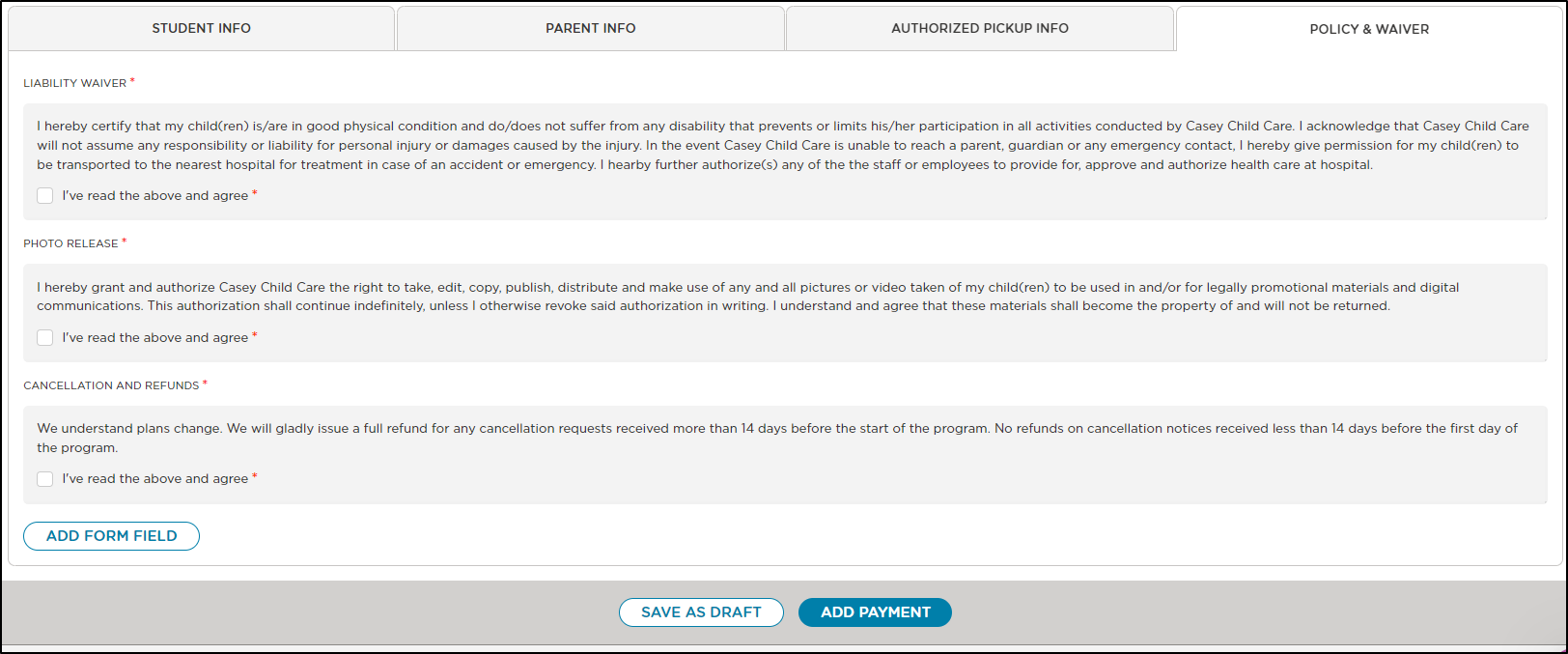
-
-
The Add Form Field button is located on each of the four tabs. Navigate to the tab you wish to add fields to and click Add Form Field.
-
Select the type of field to add to your form.
-
Complete the Registration Form Field popup.
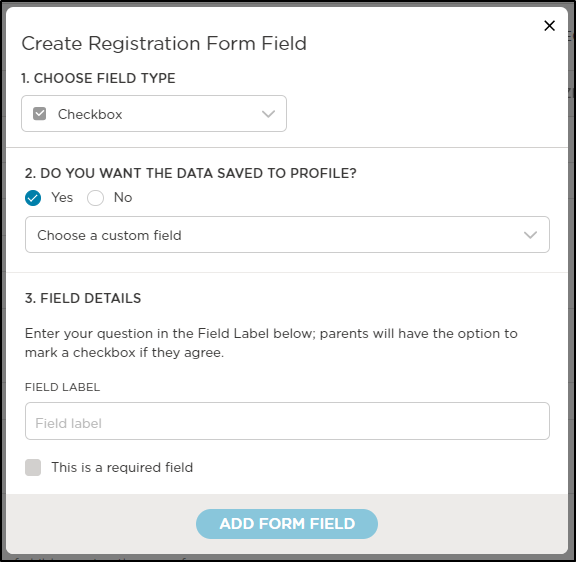
- Field Type: Select the type of field to display: Short Answer, Checkbox, Dropdown, Date Picker, Paragraph, Line Divider or File Upload.
- Add to Profile Option:
- Yes. This option will add the answers from the registration forms to the lead profile. Select a custom field or create a new custom field from the dropdown. This selection is where the data will display on the lead's profile.
- No. The data from the registration form will not be saved to the lead's profile. The data from the registration form will still be available via PDF.
- Field Details: The Field Details section will display different options based on the field type selected. Some options include marking as a required field, multiple lines allowed, add confirmation checkbox, etc.
-
Click Add Form Field.
-
Once your form fields are complete, click Add Payment at the bottom of the form to collect registration fees. See: Receive Payments for Enrollment Fees for more information.
-
Your registration form is now ready to share with families. See: Share your Registration Form for more information.
Form Status
| Status | Description |
|---|---|
| Open | The registration link is open and families can fill out the form. |
| Closed | The registration form is currently closed and not available at the moment. |
Dynamic Form Sections
The option to hide a section on the registration form is available for the 'Authorized Pickup Info' and 'Policy & Waiver' tabs. This allows you to remove these sections from the form so they won't be visible to the registrant during the registration process, simplifying the form and focusing on essential information.
Pre-authorized pickup information will be retained if a profile is updated using a form that has Authorized Pickup Info hidden.

Support Resources:
This video demonstrates how to build and customize registration forms and share forms with existing leads in your system and prospective students.
Note: Once a form has been submitted, the student will appear under the menu item Leads. You can view our help center collection on Leads here.
If the system identifies a submitted registration as a potential duplicate within Leads, you can review and manage the Lead within the Submitted Registrations section.
This PDF contains a step-by-step guide on creating and sharing multiple registration forms.
Additional Information:
- Create the Form > Student Info contains five pre-determined fields
- First Name,
- Last Name
- DOB
- Allergies
- Medication Needs
- Pre-determined fields cannot be deleted. Edits can be applied by selecting the pencil icon but are not recommended.
- Pre-determined fields will be transferred to the student profile upon enrollment of the lead