Staff and authorized guardians/family members can message each other directly through the SchoolCare Works Provider Portal and Connect (Parent) Portal.
Accessing Messaging
Messaging can be accessed in two ways:
Click the Messaging tile from the home page
Click the Messaging menu option
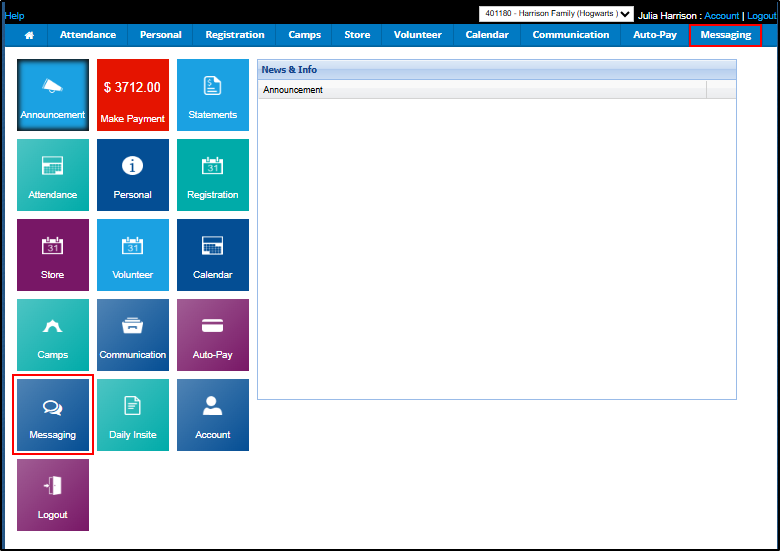
Using Messaging
When navigating to the Messaging screen, if no messages have been received, the screen will be blank.
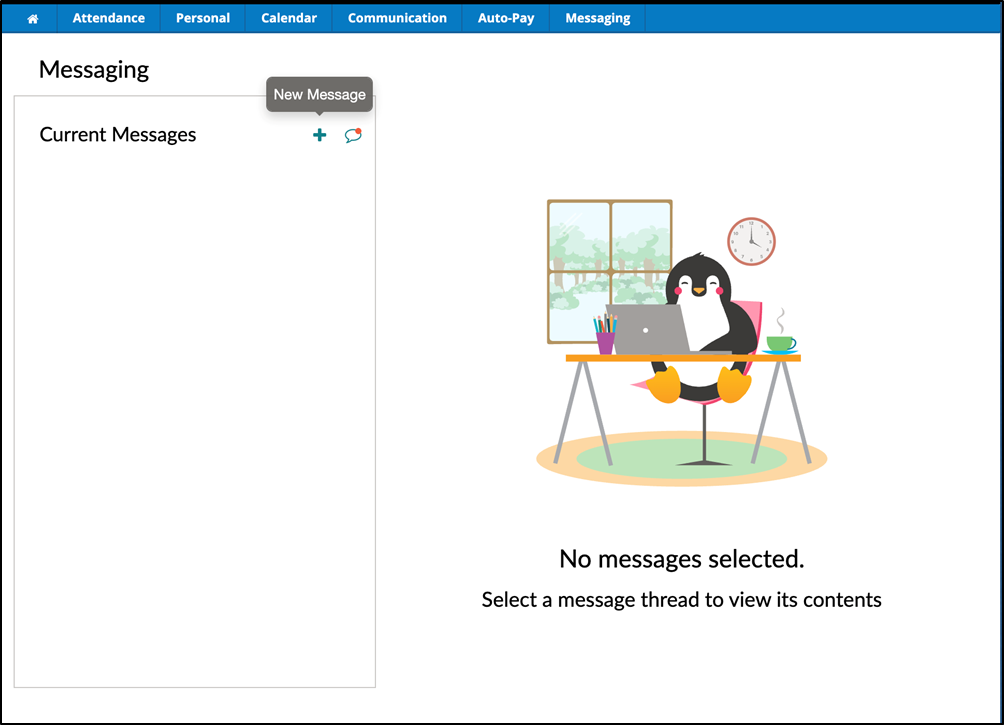
Creating a Message
To create a new message:
Click the + (new message) icon.
Search for the staff member by first name, last name or role.
Select the staff member, then click Next.
Type your message, then click Send Message.
The conversation will now display under Current Messages.
Viewing and Responding to Messages
A red dot will display next to Messaging in the top navigation when a new message is received.
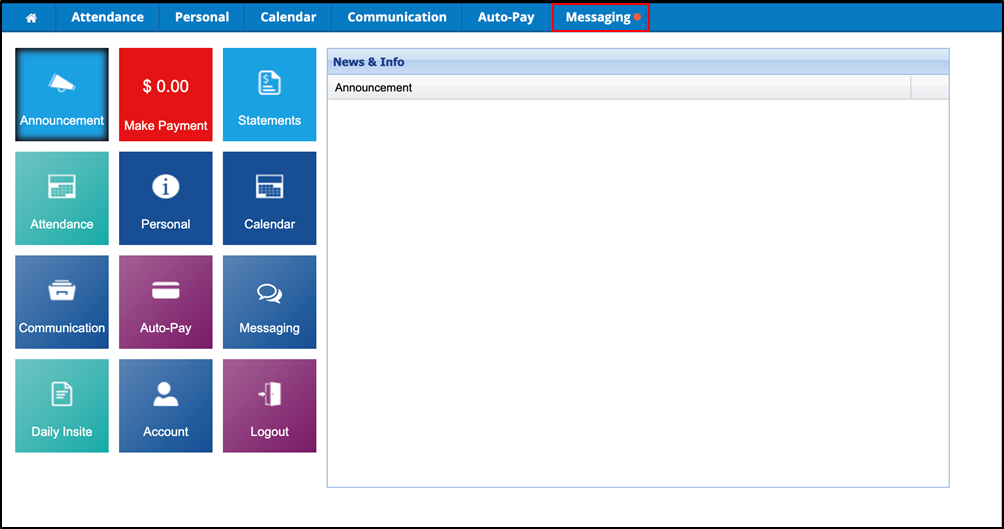
Navigate to the Messaging page.
A red dot indicates unread messages. Click the message to open the conversation.
Once the conversation is open, you can type your response and click Send.

FAQ
Is there a character limit to messages?
No, there is no character limit to messages.
Are there email notifications when a message is received?
There are no notifications when a message is received, but a red dot displays next to ‘Messaging’ to indicate unread messages.
How does messaging work with linked accounts?
SCW allows guardians to use one username to access multiple centers. To send messages to staff at a particular center, select the center from the drop-down menu; only staff from that center will display.
Is Messaging available on the InSite mobile apps?
No, Messaging is only available on the web via the Provider Portal (staff) and the Connect Portal (parents). It is not available in the mobile apps but can be used in a mobile device's web browser.