The Minute Menu utility is a free Procare “Extra” you may download to reconcile child and guardian ID numbers from Minute Menu CX to Procare and to transfer new enrollees (including classroom names) from Procare to Minute Menu.
Note: This does not transmit attendance or meals served.
Important! If you have previously installed the Minute Menu Extra (prior to Dec. 9, 2020), you must install the new version of the Minute Menu extra and UPDATE your classroom names.
Before You Begin
There are certain things you’ll need to do and know in Minute Menu and Procare before using this utility. See: Before Using the Procare Minute Menu Utility
Note: This utility is compatible with Minute Menu CX only.
Download the Minute Menu add-on for Procare
- Log on to your computer with local administrator privileges and close all programs, including Procare.
- Download
- When installation is complete, restart Procare.
Getting There
From the Procare Home screen go to Utilities > Procare Extras > Minute Menu.
First Time Setup / Configure Centers
-
At the Minute Menu screen click Configure Centers.
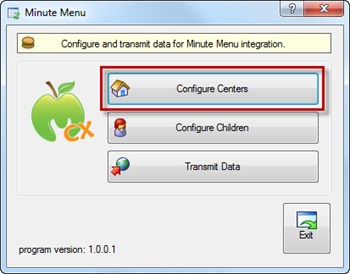
-
Place a check next to the schools that participate in the Minute Menu program.
 {height="" width=""}
{height="" width=""}
Note: A School ID followed by letters, like -A-B-C, indicates a school subdivided into separate schools within Minute Menu.
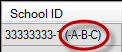
- Enter the Client Identifier, Client Credential, ftp Username and ftp Password given to you by Minute Menu.

Hint: Copy & paste the information, like Client Credential, from an email.
4. Click Exit.
Configure Children
- At the Minute Menu screen click Configure Children.
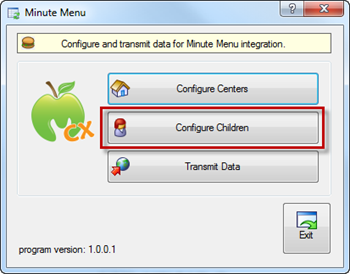
- Select a School from the list at the top.
- Select Children: Choose whether to view All children or only those who are Enrolled or Not Enrolled. You may also view only Pending children; those whose Paperwork has not been completed (not checked).
 {height="" width=""}
{height="" width=""}
Note: Enrolled means the Child Enrollment Status is set to “Enrolled”. Anything else is considered “Not Enrolled”. - Place a check in the Include column for children that participate in the Minute Menu program. The very first time you do this it is necessary to select each individual child. In future, you’ll only need to select new children.
Withdrawn Children: You may “include” recently withdrawn children (not enrolled) so their status is properly updated in Minute Menu. After a while you may stop including them, since there will be nothing new to update.
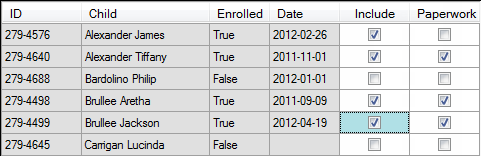
- Once a child’s paperwork is complete, place a check in the Paperwork column to activate them; they will no longer considered “pending” by Minute Menu.
- Repeat steps 2-5 for each school.
- Click Exit.
Transmit Data / Reconcile Families
- At the Minute Menu screen click Transmit Data.
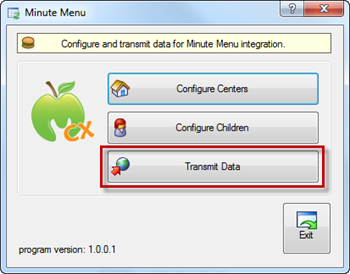
- At the Minute Menu Process screen:
a. All schools will be selected by default. You may uncheck any you do not wish to process.
 {height="" width=""}
{height="" width=""}
b. Click Process.

- There are 3 possible things that may happen:
a. Green Status – Transmission Complete: No further action is required.

b. Red Status – Transmission Incomplete: Click the red circle to see how to correct the problem.

Sample errors: Adams, Wendy
Food Program Status not assigned. (Free, Paid or Reduced)
Tracking value not assigned for Racial Ethnic Code.Baxter, Johnny
Guardian address zip code is missing or invalid. (55555 or 55555-5555)
Guardian phone number missing or invalid. It must include area code. (555-555-5555)
c. Retrieve and Save Legacy IDs: If this is the first time you have processed a location, you’ll need reconcile the families by retrieving any ID numbers that may already exist in Minute Menu. Important! See: Legacy IDs / How to Reconcile Families
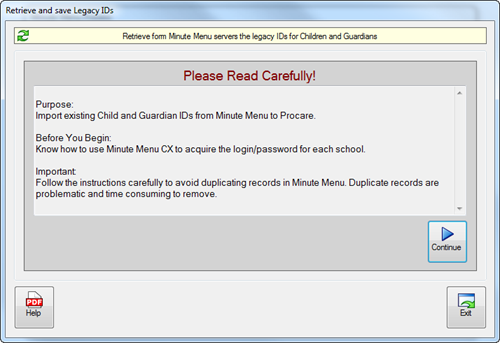
What’s Next?
Use Meal Tracker Reports from Procare to help you enter meals served in Minute Menu CX.