Learn how to use the Procare app
Once you have signed up for the Procare app, use this article to become familiar with the app and its features.
Home Screen Options
Here is an overview of the home screen of your Procare app.
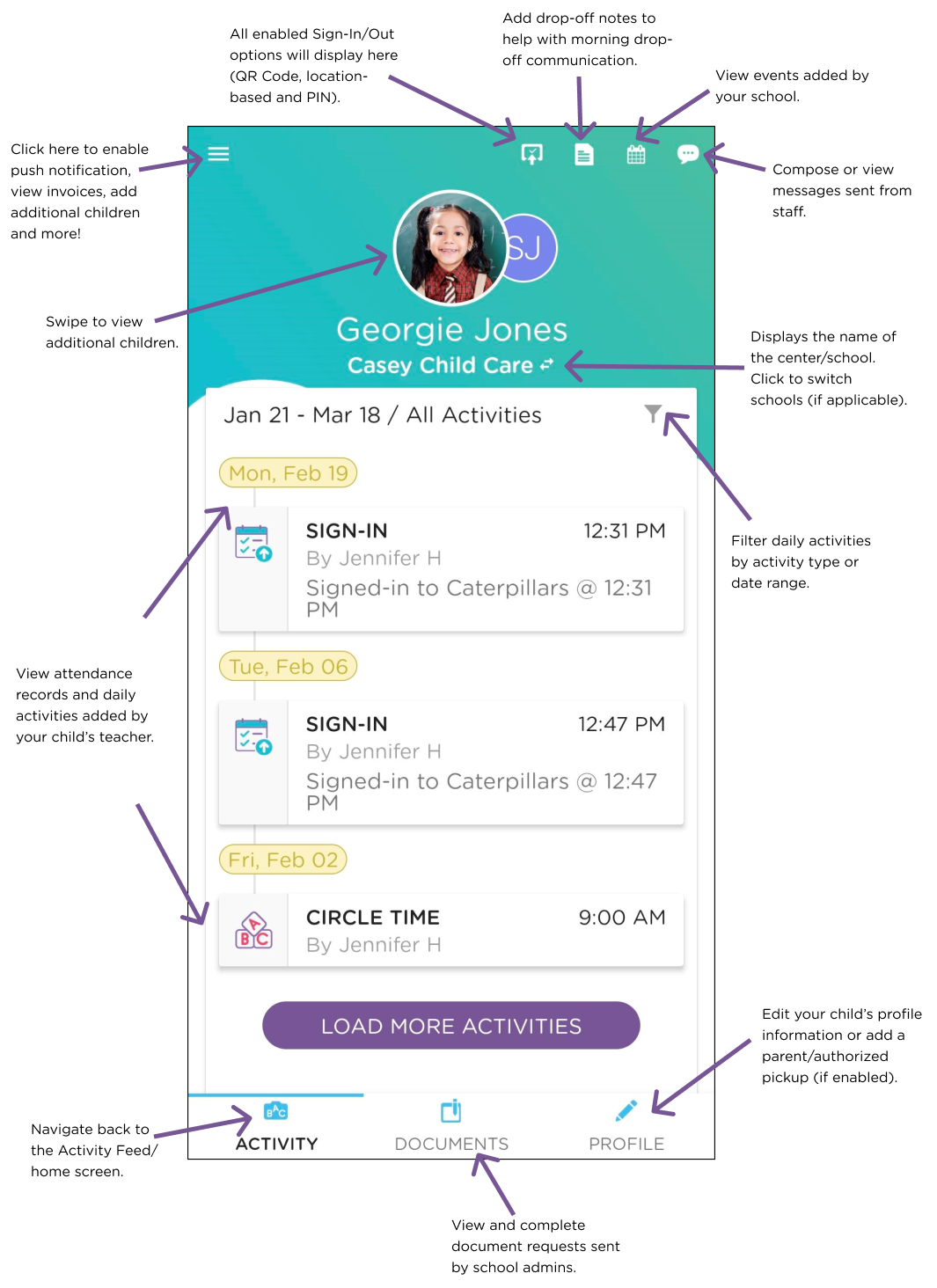
Menu Options
When clicking the menu icon in the top left corner of the app, you will be presented with the following options:
Edit Profile - add your picture, add or edit your mobile phone number (if enabled by the school), view your sign-in/out PIN and manage your email/push notifications.
Children - this option will take you back to the Activity Feed/home screen.
Make Payment - if enabled by your school, use this option to make payments.
View Transactions - view your current balance, invoices, pull statements for specific date ranges, and pull tax statements.
Add Your Child - use this option to add additional children to your app. Please Note: you must have a 10-digit code from the school to add children.
Switch School - if you have children at multiple schools, use this option to switch between each school.
Switch to Staff - this option is used only for staff members with parent accounts.
Sign-In/Out Icon
Click the Sign-In/Out icon to view all sign-in/out options enabled by your school. The available options are QR Code Sign-in or Contactless Curbside (GPS) Sign-In/Out.
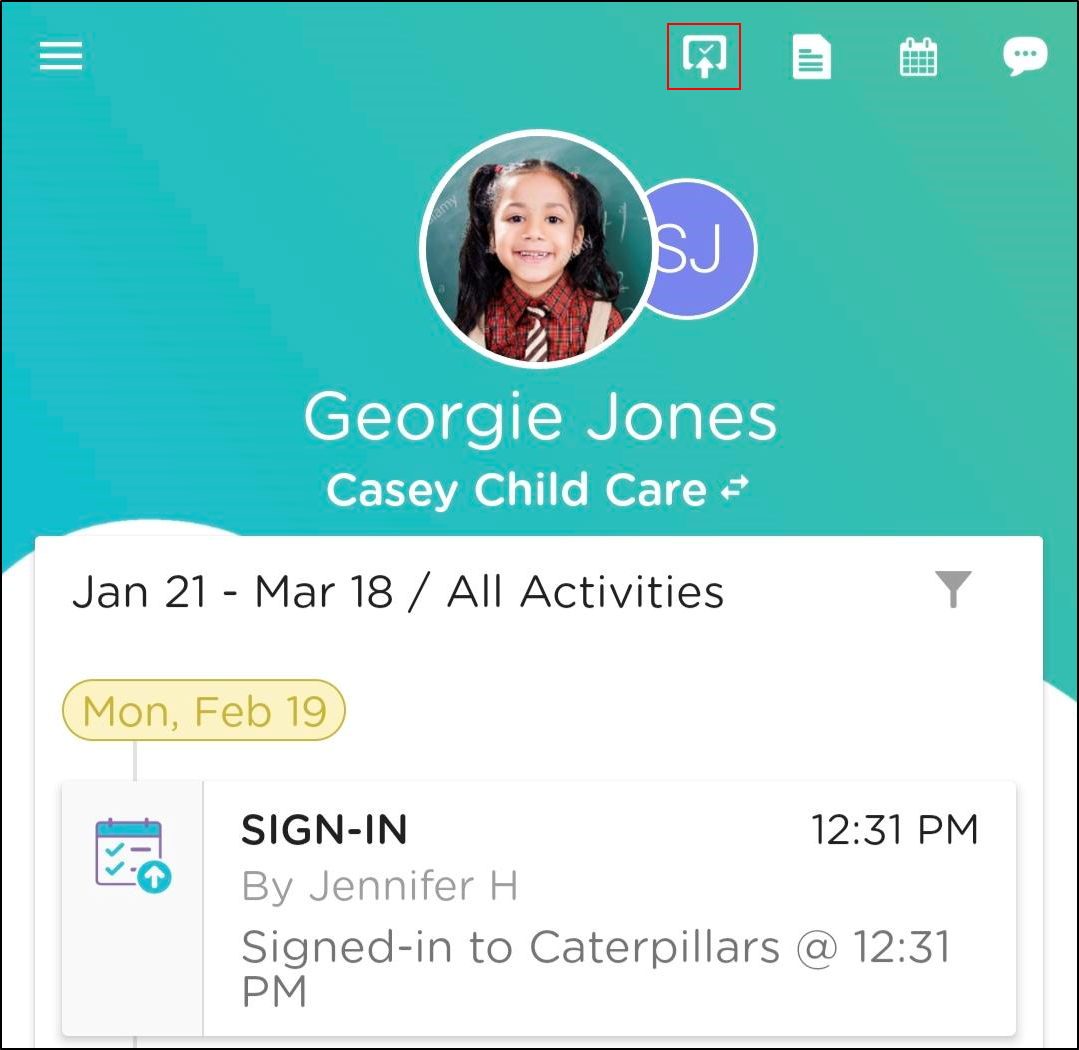
Calendar Icon
The Calendar allows you to view events added by your child's school. Click "Add to Device Calendar" to add it to your calendar on your mobile device. Once added, "Added to Calendar" will display, click again to remove it from your calendar.
Chat Bubble/Message Icon
View and send messages to your child's teacher from your mobile device!
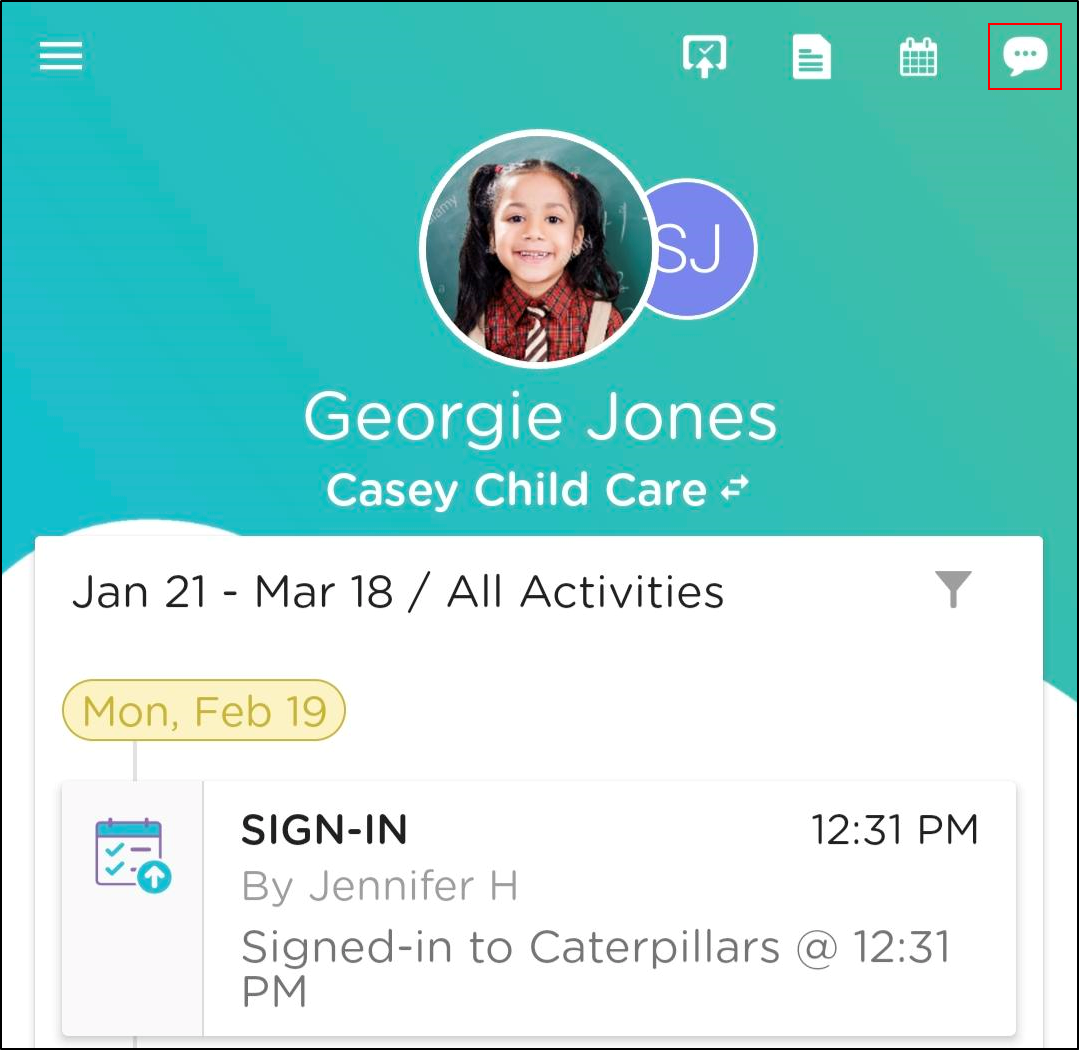
Activities
The Activity feed is updated in real time and organized by the latest activity on top. Use the Filter icon to filter by activity type and/or date range.
Please Note: Each school selects which activities to share with parents. Please contact your child's school with any questions.
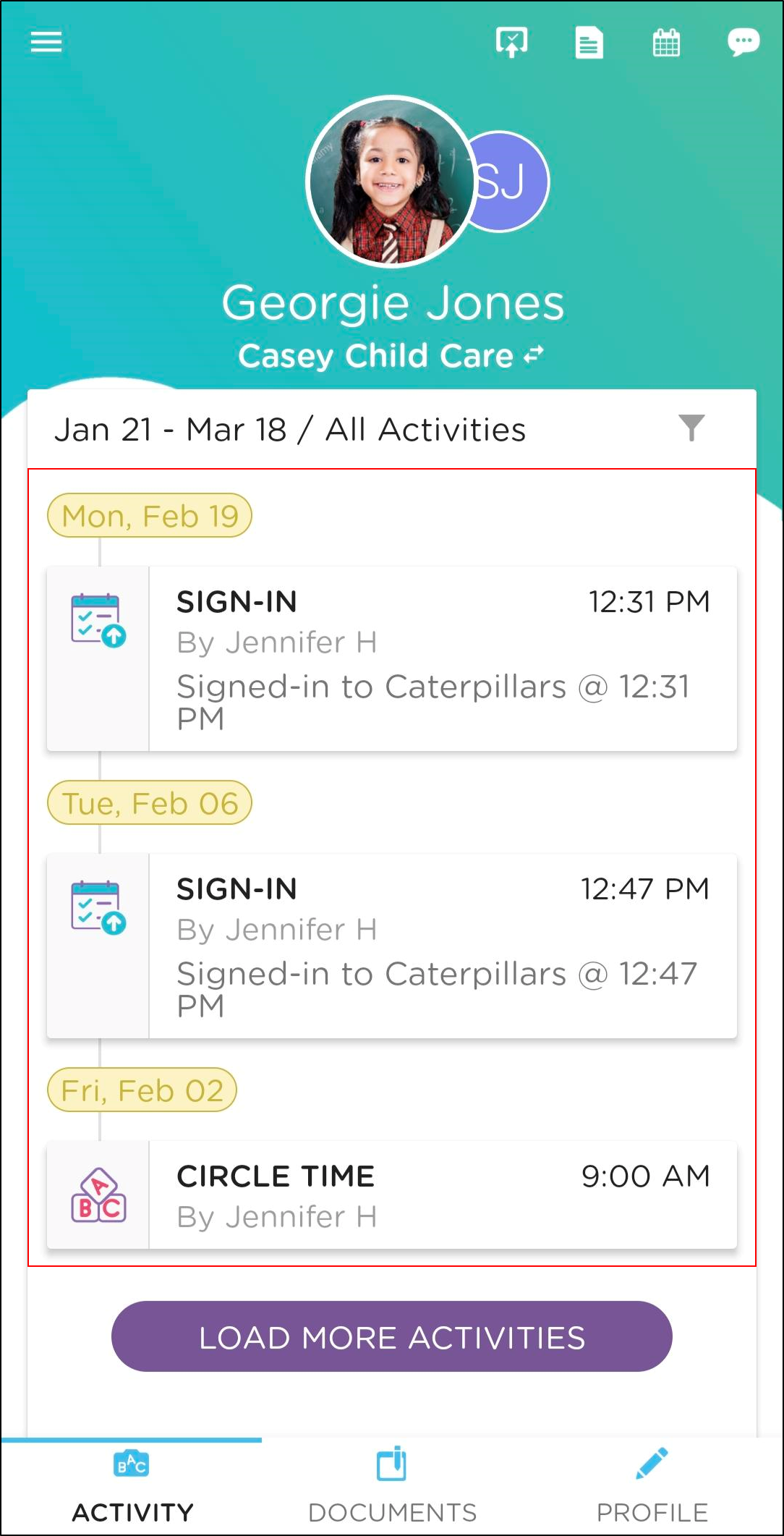
Documents
There may be times when an admin sends you an eDocument request to sign or complete a form. Click the Documents icon to view requests and completed documents.
Profile
If you need to update personal information, such as add your child's medication, update an address or add additional authorized pickups, you can update this information via the Procare Parent app or website. Please Note: If the fields are read-only, your school/center does not have this feature enabled, please contact them to make changes.
Easily Switch Between Schools
If you have children enrolled at more than one location or school and use the same email address for each account, you can quickly toggle between schools without needing to log in and out.
Tap the menu icon (☰) in the top corner
Select Switch School
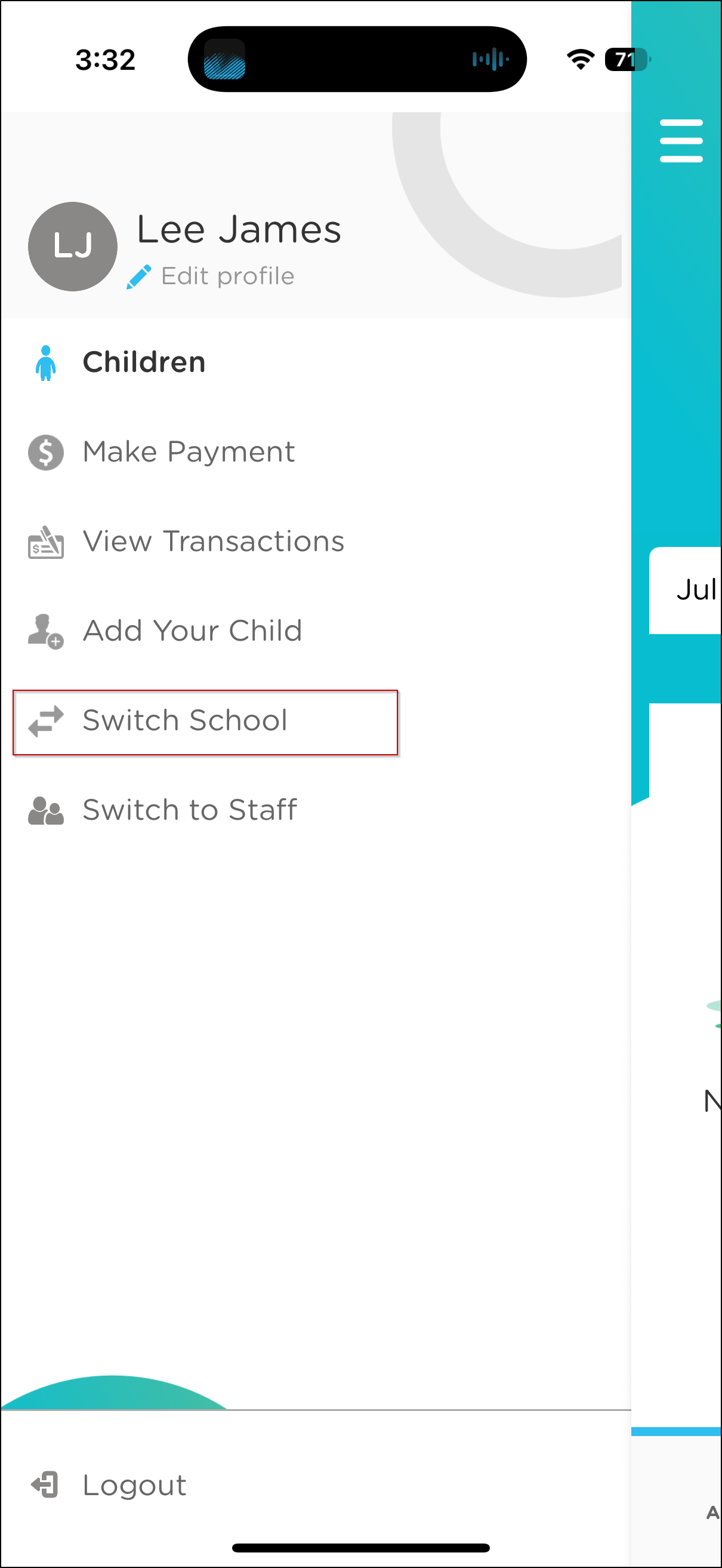
Choose the school from the list
Tap Switch
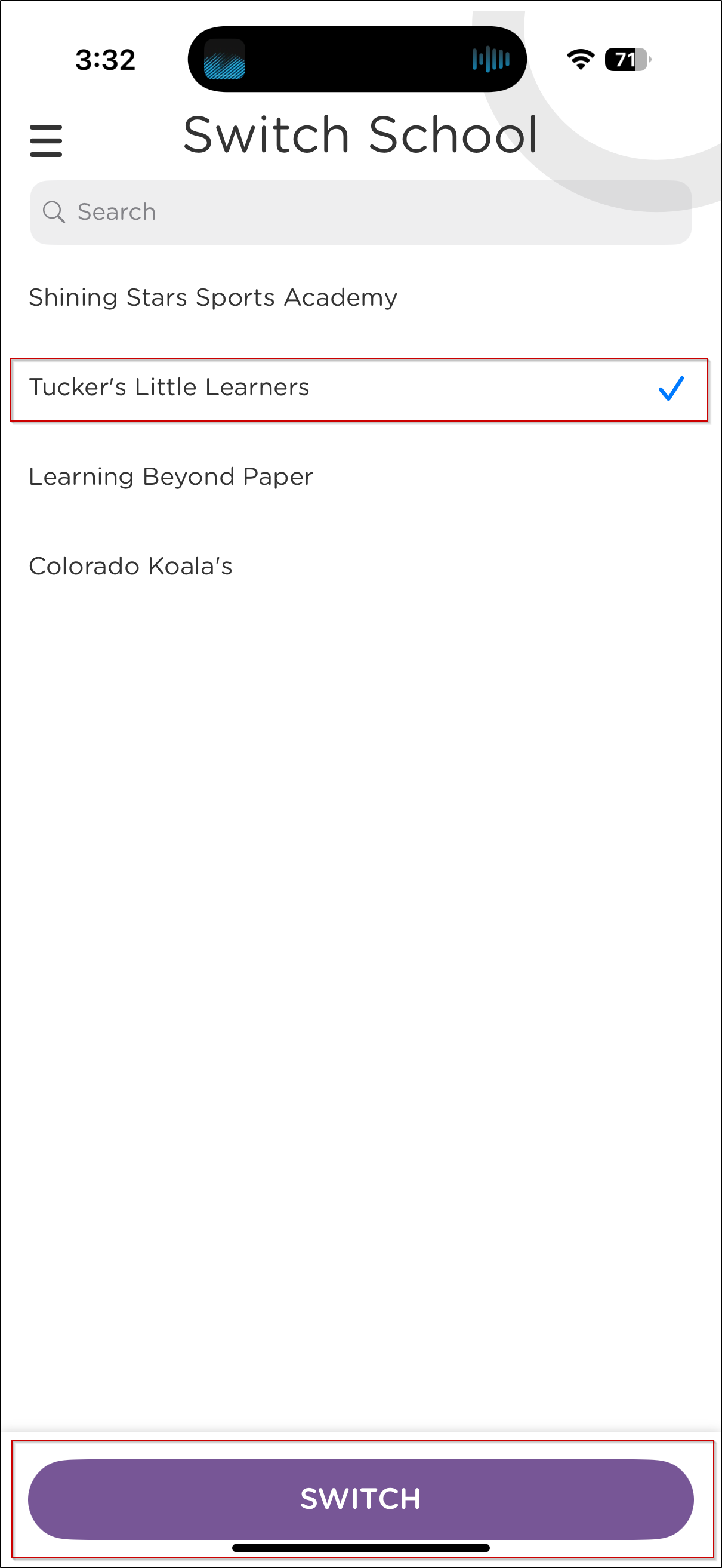
Frequently Asked Questions
How do I enable push notifications?
Tap the Menu icon and select Edit Profile. Scroll to the Push Notifications and Email Notifications sections to adjust your settings.

How do I add my signature to a document?
Use the built-in editing tools located on the document toolbar. Learn how to add text and signatures here.
Where can I find my PIN to sign my child in and out?
Your PIN is available in two places within the app:
Go to Menu > Edit Profile and look under Sign-In-Out PIN
Tap the Sign-In/Out icon on the home screen — your PIN appears under Your Kiosk PIN
How do I switch between schools to view another child?
Tap the center name on the home screen/Activity Feed and select the other school
or
Tap the Menu icon, select Switch School, choose the school you want, then tap Switch
